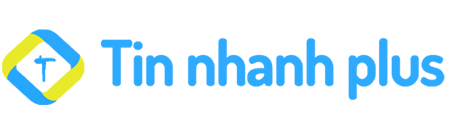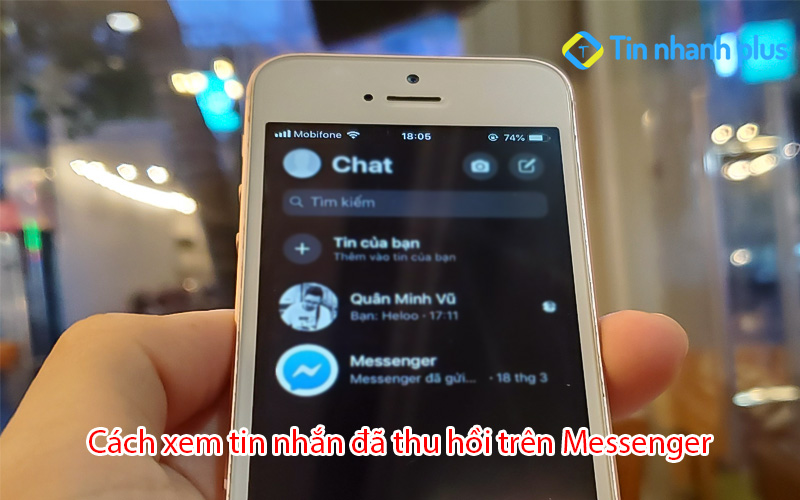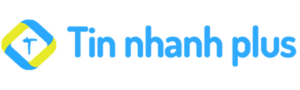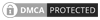Photoshop là công cụ có thể Blend màu trong trẻo tốt nhất hiện nay. Ảnh bị mờ, ảnh ám vàng, ảnh chói sáng, ảnh chụp bị rung tay, phần mềm Photoshop có thể dễ dàng Blend màu trong trẻo cho ảnh chỉ với vài bước đơn giản dưới đây.
Mục lục bài viết
Blend màu trong trẻo bằng Photoshop là gì?
Blend màu trong Photoshop giúp cho hình ảnh trong treo hơn, sắc nét hơn, nhìn nịnh mắt hơn. Hiện nay các nhà nhiếp ảnh chuyên nghiệp, hay các nhà Designer đều sửa dụng phần mềm Photoshop để Blend màu cho ảnh.
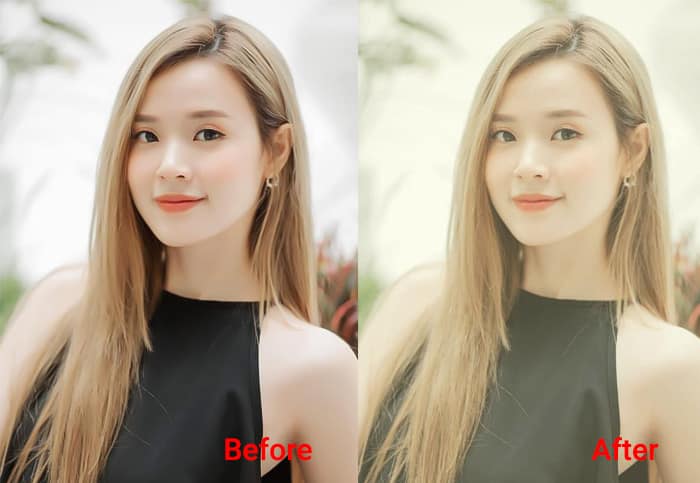
Photoshop hiện nay được tích hợp AI (trí tuệ nhân tạo), vì thế phần mềm Photoshop có thể Blend màu rất chân thực và sống động. Tạo cho người xem có một cảm giác vô cùng trong trẻo và nịnh mắt.
Hướng dẫn cách Blend màu trong trẻo cho ảnh bằng Photoshop
Có rất nhiều cách để Blend màu trong trẻo trong Photoshop, nhưng hôm nay mình sẽ hướng dẫn cho bạn hai cách Blend màu trong trẻo tốt nhất và dễ dàng thực hiện nhất.
Blend màu trong treo bằng Levels (Ctrl + L)
Bước 1: Bạn mở phần mềm Photoshop lên và chọn bức ảnh cần Blend màu trong trẻo.
Bước 2: Bạn Click chuột trái vào mục Image, đến đây nó sẽ xổ ra một cái bảng chức năng. Bạn di chuyển con trỏ chuột đến dòng Adjustmenst, sau đó tiếp tục di chuyển con trỏ chuột sang ngang và di chuyển đến dòng Levels (Ctrl + L), và Click chuột trái vào dòng Lavels (Ctrl + L).
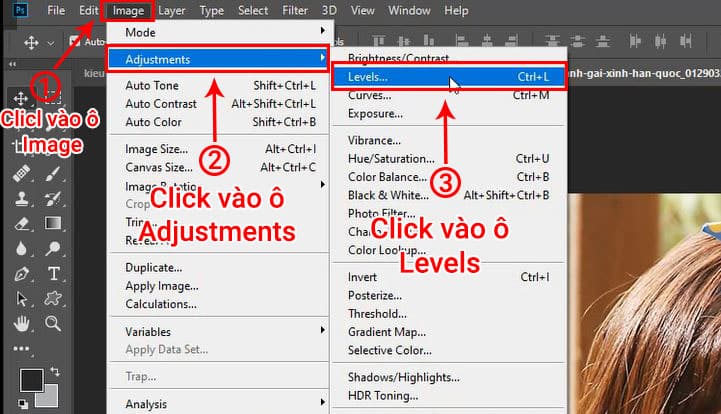
Bước 3: Đến bước này nó sẽ hiện ra một cái bảng tùy chỉnh để Blend màu cho ảnh. Bạn di chuyển con trỏ chuột đến mục Channel và chọn kênh màu cho ảnh. Ở đây bạn hãy chọn từng kênh màu 1.
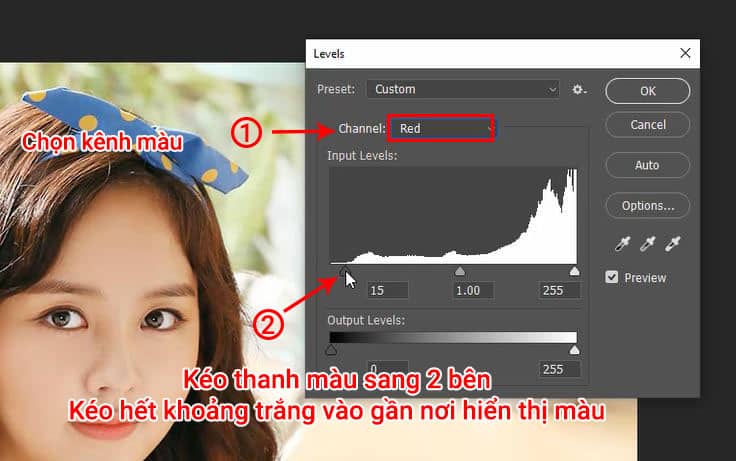
Bước 4: Sau khi bạn Click vào mục Channel nó sẽ hiện ra 3 kênh màu, Bạn chọn lần lượt vào các kênh màu để chọn tỷ lệ Blend màu trong trẻo. Ở mỗi kênh màu sẽ chia ra làm 2 phần đậm và nhạt. Bạn chỉ cần kéo thanh đậm, nhạt theo mức độ của ảnh là được.
Bạn có thể xem video ở cuối bài viết này để thực hiện Blend màu trong trẻo cho ảnh tốt nhất.
Cách Blend màu trong trẻo cho ảnh bằng công cụ Curves (Ctrl + M) trong Photoshop
Bước 1: Bạn Click vào mục Image, đến đây nó sẽ xổ xuống một bảng chức năng.
Bước 2: Bạn di chuyển con trỏ chuột của mình xuống dòng Adjustmenst, đến bước này này bạn tiếp tục di chuyển con trỏ chuột sang bên phải và tìm đến dòng Curves (Ctrl + M), và Click chuột trái vào dòng Curves (Ctrl + M).
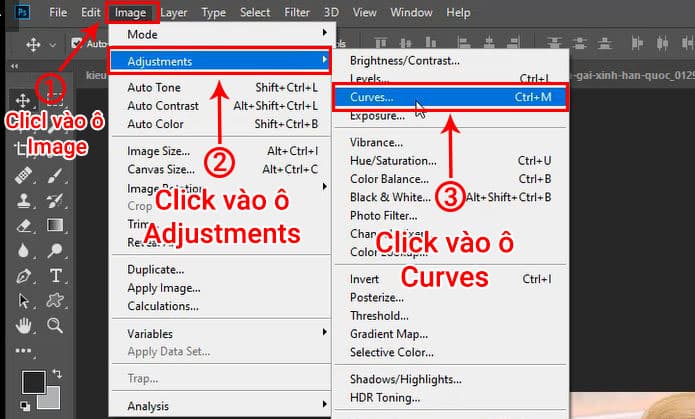
Bước 3: Đến đây nó sẽ hiển thị ra một bảng tùy chỉnh để Blend màu trong trẻo cho ảnh. Bạn di chuyển chuyển con trỏ chuột đến mục Channel, Click vào mục Channel để bắt đầu Blend ảnh cho từng kênh màu một.
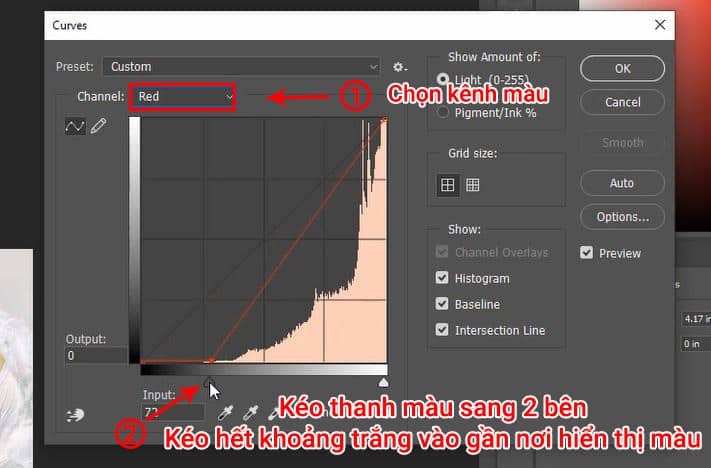
Bước 4: Đến đây bạn Click vào từng kênh màu để Bend màu trong trẻo cho ảnh. Ở kênh màu Red, Green, Blue bạn hãy kéo thanh màu theo mức độ hợp lý là được.
Bạn có thể xem video ở bên dưới để Blend màu cho ảnh trong trẻo bằng phần mềm Photoshop được tốt nhất.
Làm mịn da bằng phần mềm Photoshop Cs6
Để có thể làm mịn da, trắng da bằng Photoshop Cs6 thì bạn làm theo cách sau:
Bước 1: Bạn Click vào mục Filter, sau đó di chuyển con trỏ chuột đến dòng Camera Raw Filter. Đến đây nó sẽ xuất hiện ra một cái bảng tùy chỉnh để làm mịn cho ảnh
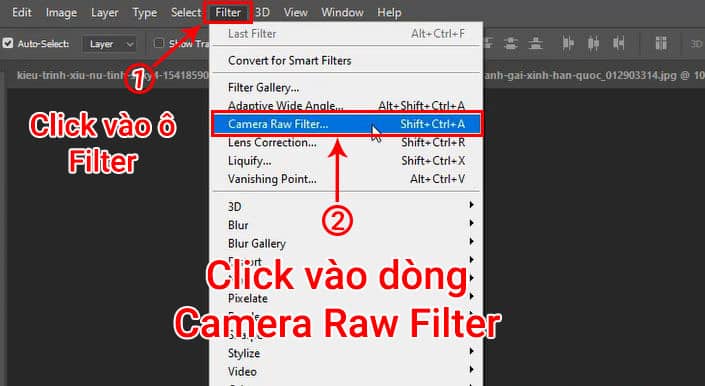
Bước 2: Tiếp theo bạn Click vào 2 hình tam giác chồng lên nhau, ở dòng Amount bạn kéo thanh chi tiết của ảnh khoảng 20%, Amount chính là mục làm tăng độ chi tiết của ảnh.
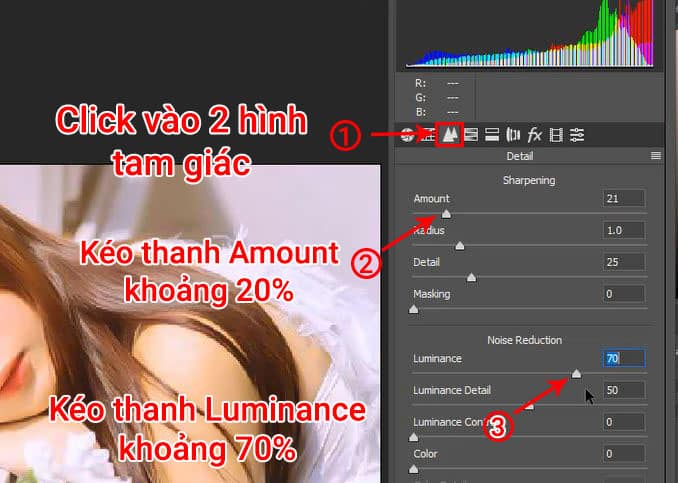
Bước 3: Bạn tiếp tục di chuyển con trỏ chuột xuống dòng Luminance, bạn có thể kéo thanh làm mịn da đến mức 100% hoặc là bạn có thể tùy chỉnh theo mức độ của bạn. Luminance chính là phần làm mịn da, làm trắng da. Điểm hay ở trong Luminance đó là, nó có thể làm mịn da nhưng không làm mất chi tiết của ảnh. Do đó, làm mịn da, làm trắng da bằng Luminance trong phần mềm Photoshop là cách làm mịn, trắng da tốt nhất hiện nay.
Xem video hướng dẫn cách Blend màu trong trẻo cho ảnh trong phần mềm Photoshop tại đây.
Bài viết liên quan: