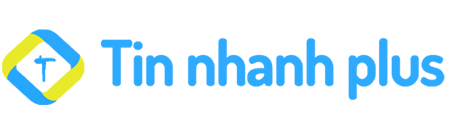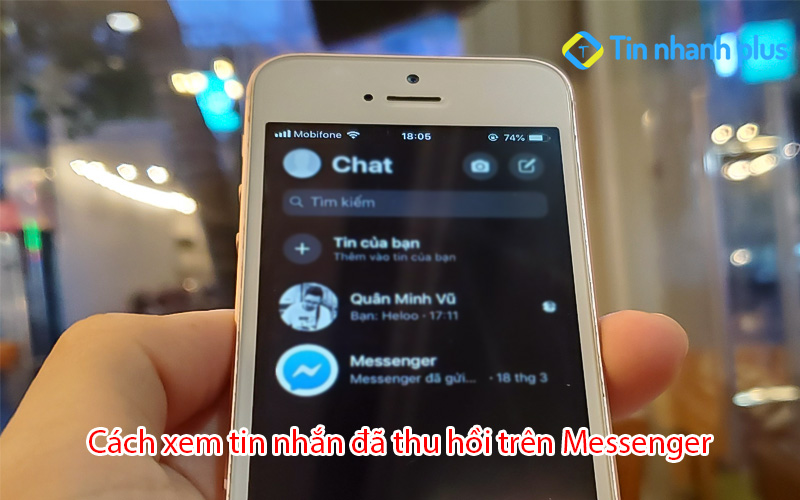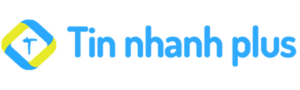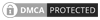Photoshop là một công cụ tách nền tốt nhất hiện nay, không chỉ thế Photoshop còn cho phép bạn có thể ghép nền, thay đổi màu nền. Hôn nay, Tin nhanh Plus sẽ hướng dẫn bạn cách tách nền đen trong Photoshop.
Mục lục bài viết
Cách tách nền đen trong Photoshop
1. Dùng công cụ Magic Wand Tool
Bước 1: Đầu tiên, bạn hãy mở Photoshop lên. Sau đó, bạn hãy Open hình ảnh mà mình luốn tách nền ra.
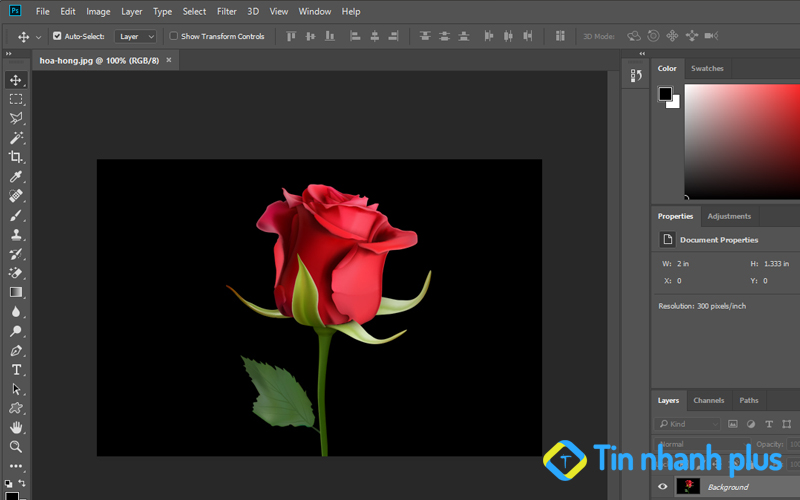
Bước 2: Tiếp theo, bạn hãy nhấn chuột trái vào Layer của hình ảnh, và nhấn tổ hợp phím Ctrl + J để nhân đôi hình ảnh.
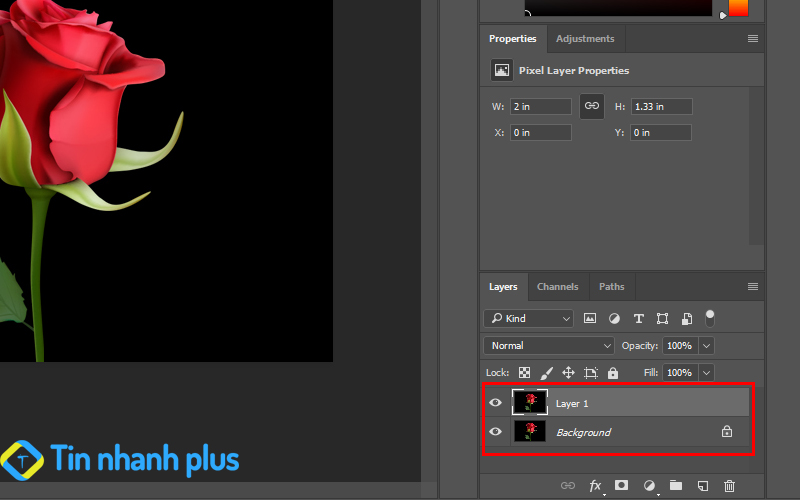
Bước 3: Đến đây, bạn hãy nhấn chọn vào công cụ Magic Wand Tool. Tại đây, bạn hãy chú ý tới chỉ số Tolerance, bạn có thể điều chỉnh theo ý của mình, như mình thì thường để khoảng 30 – 70% tùy vào từng bức ảnh khác nhau.
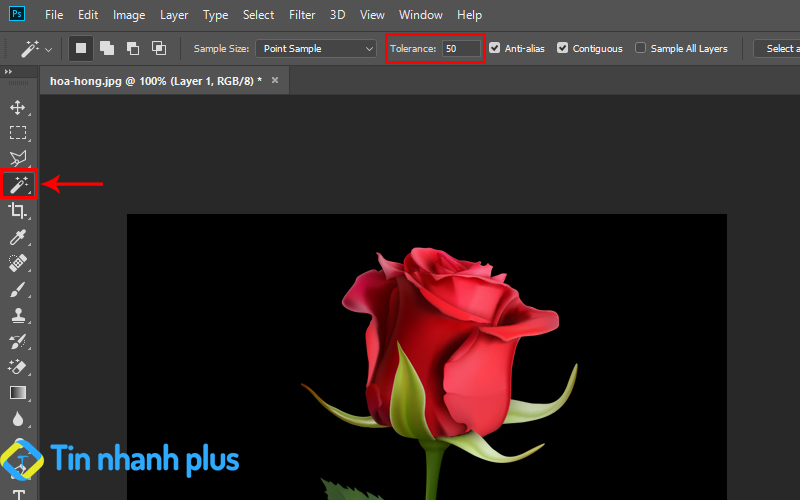
Bước 4: Tiếp theo, bạn hãy di chuyển công cụ Magic Wand Tool vào vùng nền đen để công cụ này chọn toàn bộ những khu vực có màu nền đen.
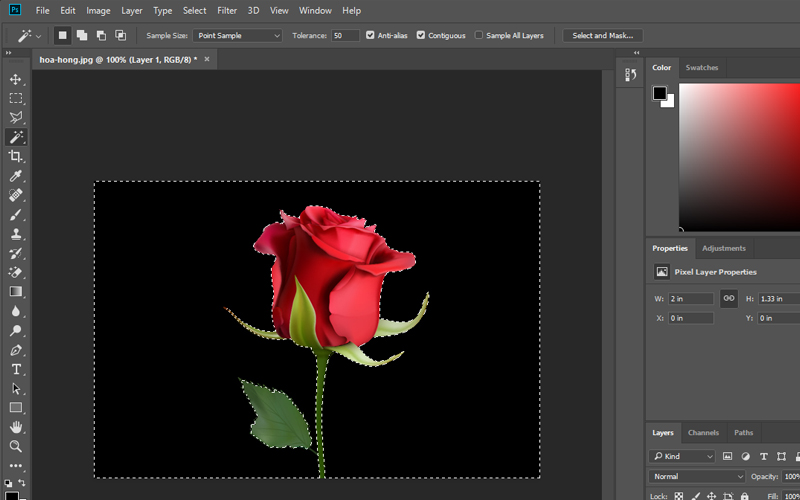
Bước 5: Sau khi bạn đã chọn được toàn bộ nền đen cần xóa, thì bạn hãy nhấn nút Delete ở trên bàn phím để xóa nền đen trên bức ảnh.
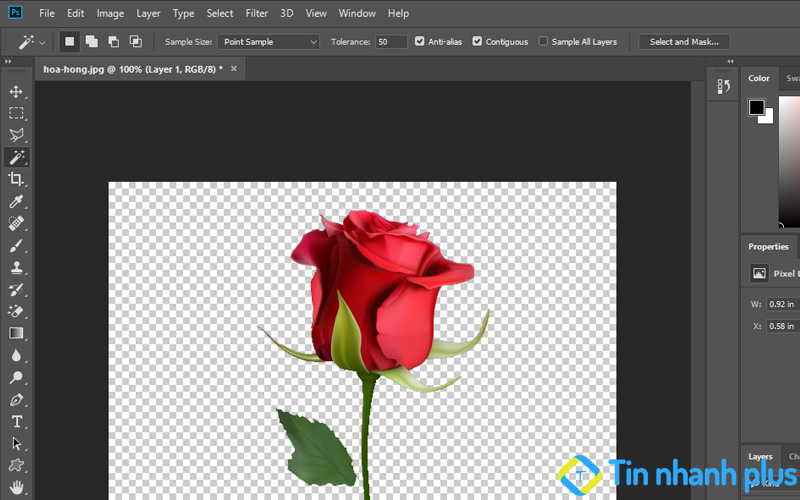
Như vậy là bạn đã tách nền đen trong Photoshop thành công rồi, bạn hãy lưu lại file ảnh bằng định dạng .PNG nhé.
Xem thêm: Hướng dẫn làm trắng da bằng photoshop cs6
2. Dùng công cụ Magic Eraser Tool
Bước 1: Đầu tiên bạn hãy mở hình ảnh cần xóa nền trong Photoshop
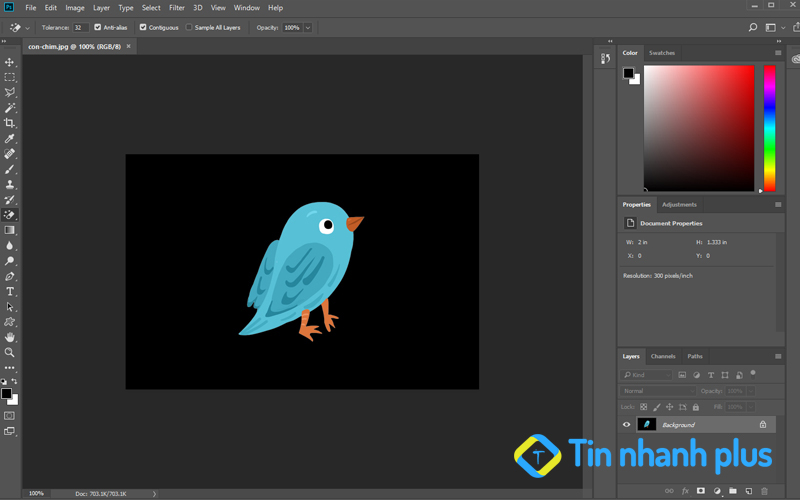
Bước 2: Tiếp theo, bạn hãy nhấn chọn công cụ Magic Eraser Tool. Bạn có thể điều chỉnh cường độ vùng xóa bằng cách tăng hoặc giảm chỉ số Tolerance trong công cụ Magic Eraser Tool.
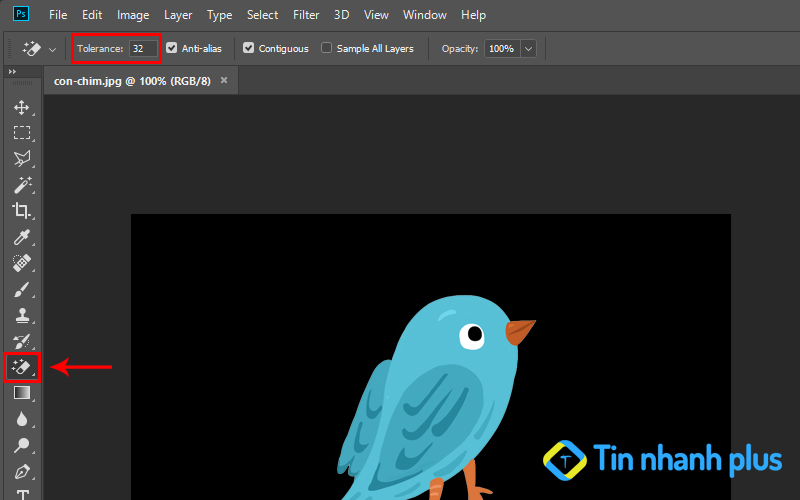
Bước 3: Sau đó, bạn hãy di chuyển công cụ đến nền đen cần xóa và nhấn chuột trái để xóa nền đen.
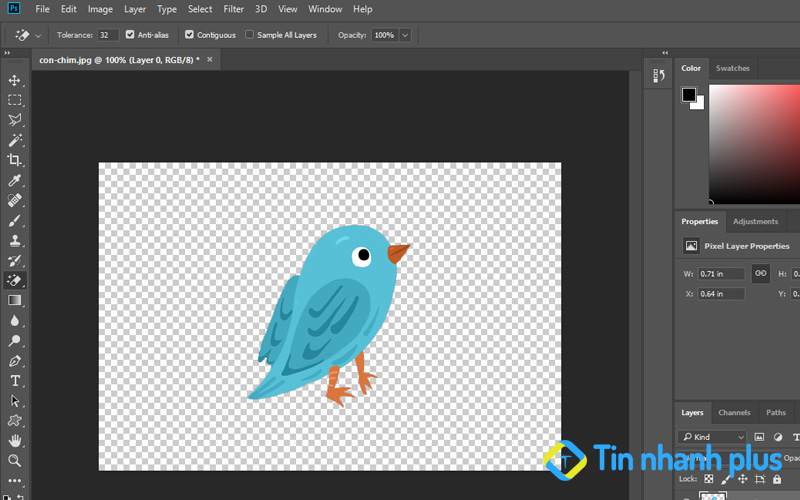
Đến đây là bạn đã tách nền đen trong Photoshop bằng công cụ Magic Eraser Tool thành công rồi. Công cụ Magic Eraser Tool rất dễ sử dụng, bạn có thể tách nền đen, nền trắng một cách dễ dàng.
3. Dùng công cụ Pen
Bước 1: Đầu tiên, bạn mở hình ảnh cần xóa nền đen trong Photoshop
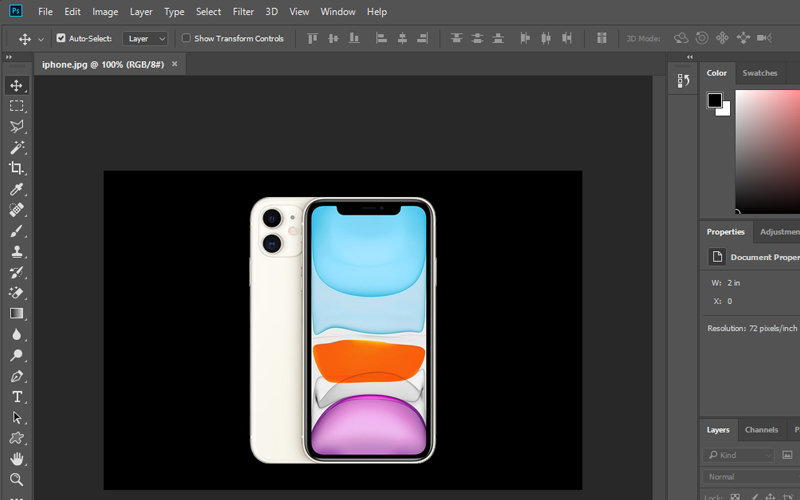
Bước 2: Tiếp theo, bạn hãy nhấn vào công cụ Pen
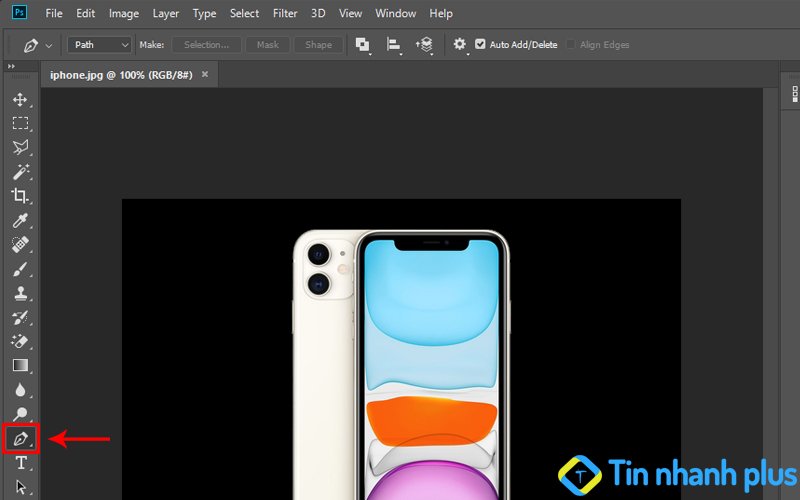
Bước 3: Tiếp theo, bạn hãy dùng công cụ Pen để cắt hình ảnh.
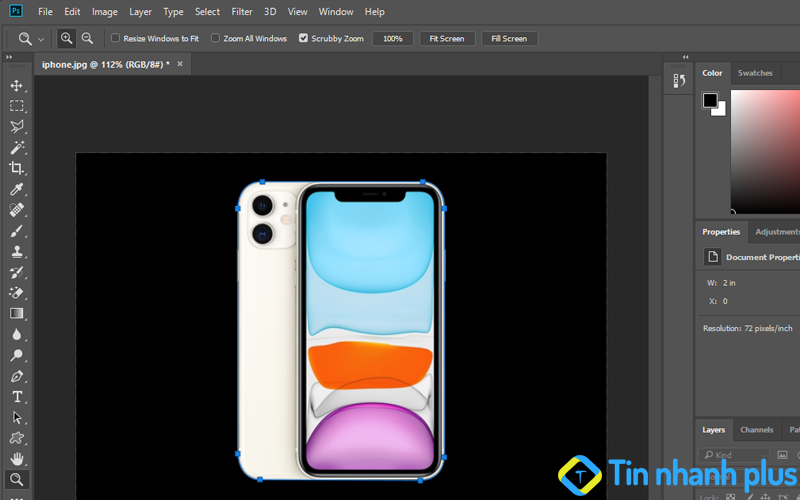
Bước 4: Sau khi bạn đã dùng công cụ Pen để khoanh vùng cần cắt xong, bạn hãy nhấn tổ hợp phím Ctrl + Enter để tạo vùng chọn.
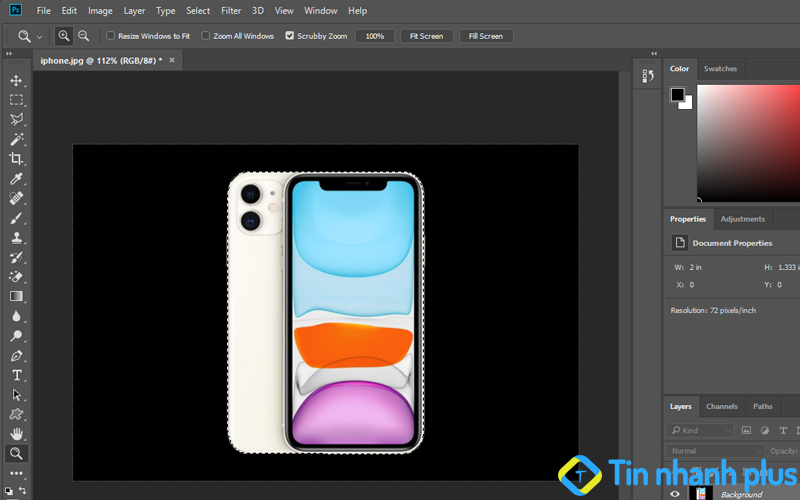
Bước 5: Tiếp theo, bạn hãy nhấn Ctrl + J để nhân bản hình cắt Pen.
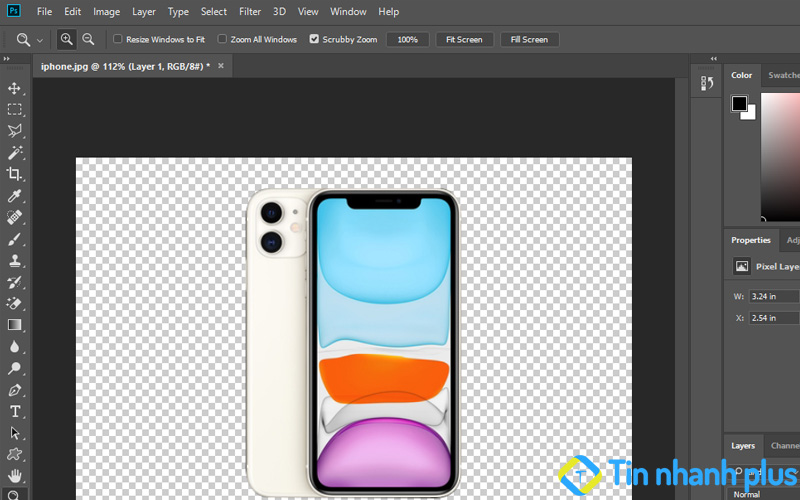
Như vậy là bạn đã dùng công cụ Pen để tách nền đen trong Photoshop thành công rồi, cách này bạn chỉ nên dùng khi bạn đã thật sự thông thạo công cụ Pen, còn nếu như bạn không biết cách sử dụng công cụ Pen, thì bạn nên sử dụng những công cụ bên trên để tách nền đen của bức ảnh.
Xem thêm: Cách xóa chi tiết thừa trong ảnh bằng Photoshop cs6
Kết luận: Như vậy là mình đã hướng dẫn bạn cách tách nền đen trong Photoshop thành công rồi, những cách mình đã hướng dẫn bạn, bạn có thể tách nền trắng, nền xanh, nền vàng, nền đỏ đều được… Nếu như bạn muốn lưu lại những bức ảnh sau khi đã tách nền để lần sau sử dụng, thì bạn hãy lưu bức ảnh đó ở định dạng .PNG nhé, đây là định dạng có thể giúp bạn lưu hình ảnh không nền. Sau khi đã tách nền đen xong, bạn có thể dùng thêm các công cụ khác để làm tăng độ sáng, căn chỉnh màu sắc, làm đẹp thêm cho bức ảnh…
Xem thêm: