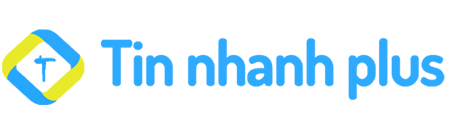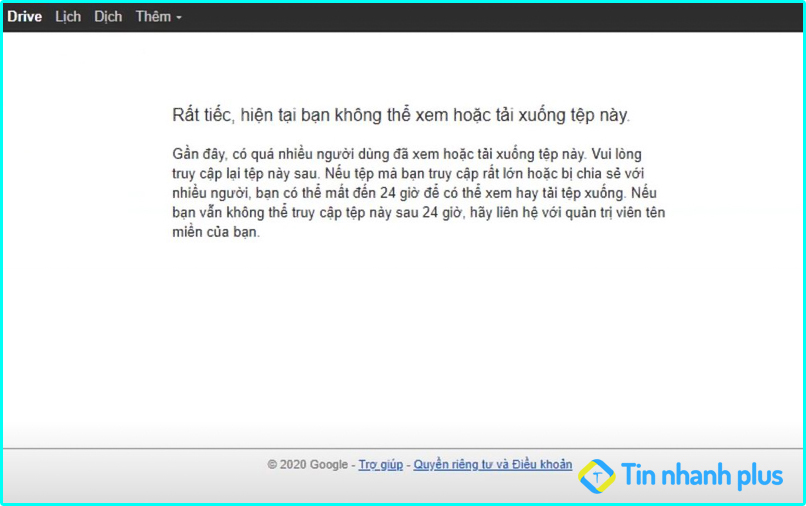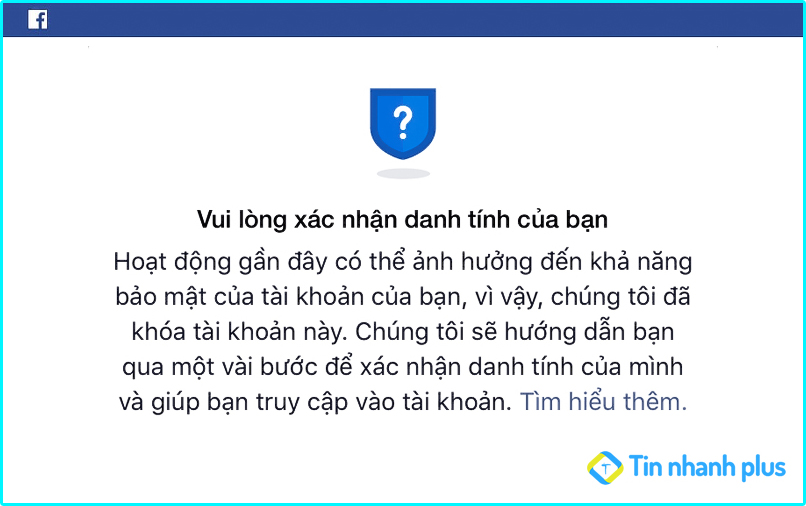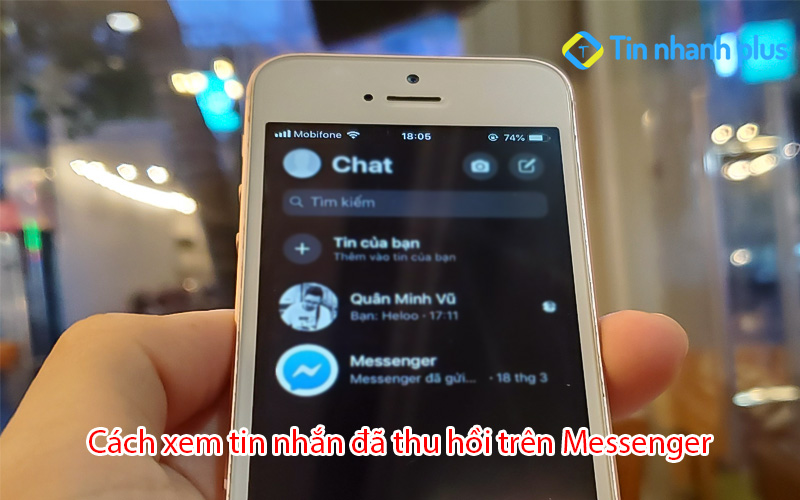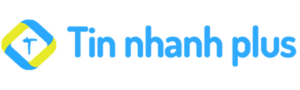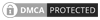Thông thường, dung lượng tối đa mà người dùng có thể gửi ảnh và các file tập tin qua Gmail là 25mb. Đây là một dung lượng rất khiêm tốn, vì thế bạn sẽ không thể gửi được nhiều ảnh qua Gmail. Đừng lo, hôm nay Tin nhanh Plus sẽ hướng dẫn bạn cách gửi nhiều ảnh qua Gmail.
Cách gửi nhiều ảnh qua Gmail
Để có thể gửi được nhiều ảnh qua Gmail, các bạn có thể làm theo các bước sau:
Bước 1: Đầu tiên, tại màn hình máy tính bạn hãy tạo ra một thư mục mới (Ở đây mình tạo ra một thư mục có tên là Album ảnh).
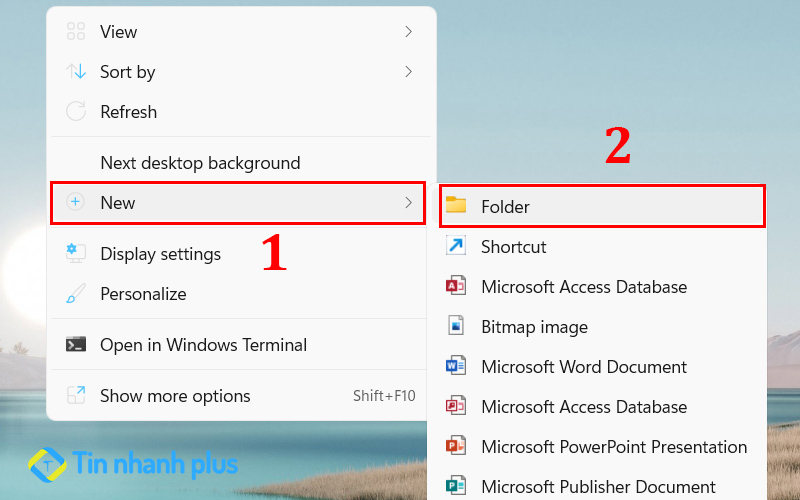
Bước 2: Tiếp theo, mình sẽ Copy tất cả hình ảnh vào thư mục Album ảnh này.
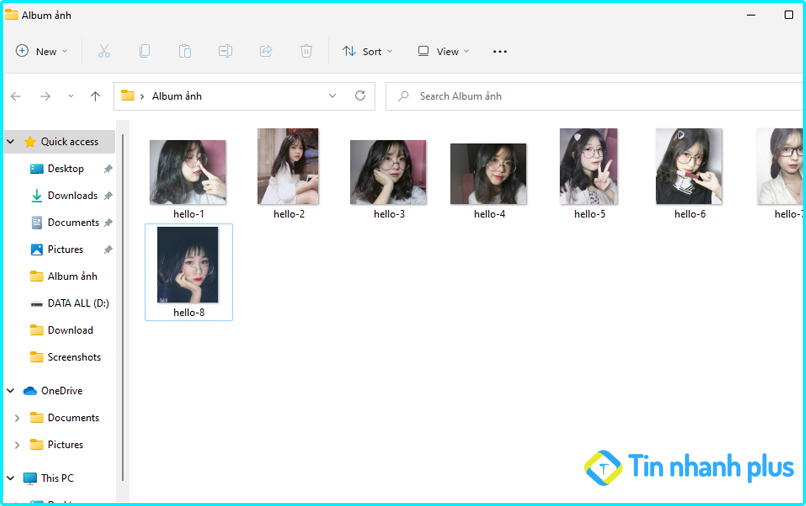
Bước 3: Sau đó, bạn hãy nhấn chuột phải vào thư mục Album ảnh -> Chọn vào 7-Zip -> Add to “Album ảnh.7z” (Bạn có thể nén thư mục này thành định dạng .7z hoặc Zip).
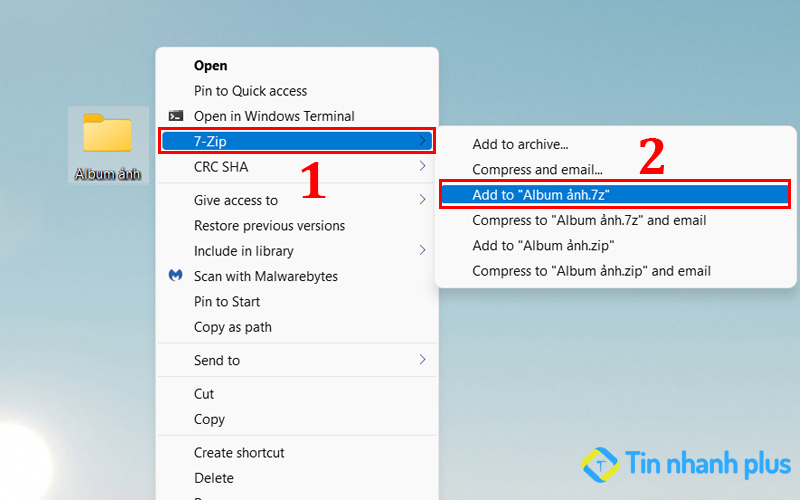
Bước 4: Tiếp theo, bạn hãy mở Gmail của mình lên truy cập vào Driver.
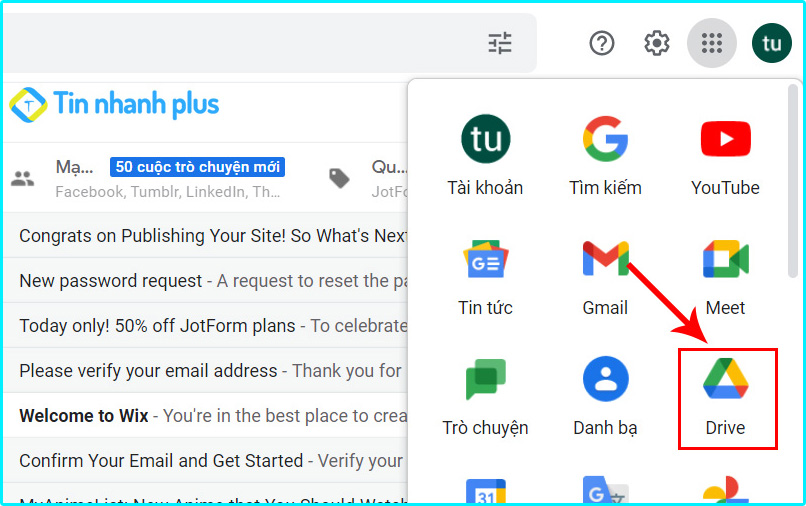
Bước 5: Tại giao diện Driver, bạn hãy nhấn vào Mới -> Tải tệp lên
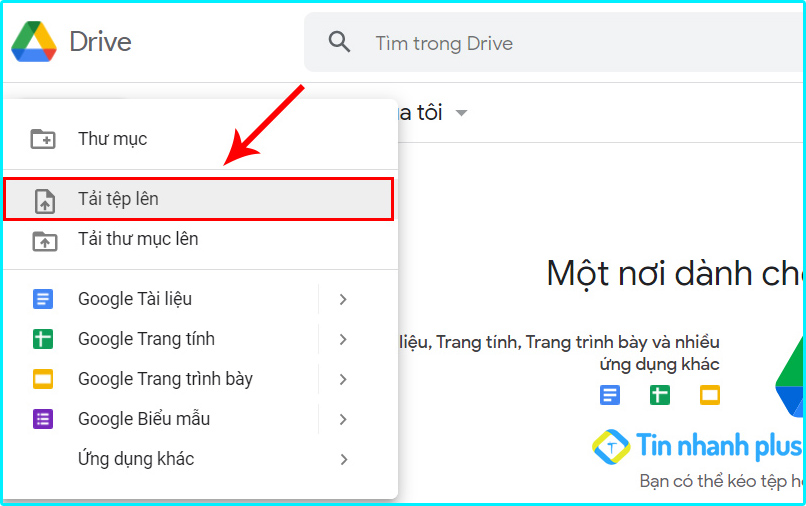
Bước 6: Sau khi đã tải tệp lên xong, bạn hãy nhấn vào tệp vừa tải lên. Sau đó, bạn hãy nhấn vào chia sẻ tệp với mọi người và nhấn vào Sao chép đường liên kết để copy đường link chia sẻ.
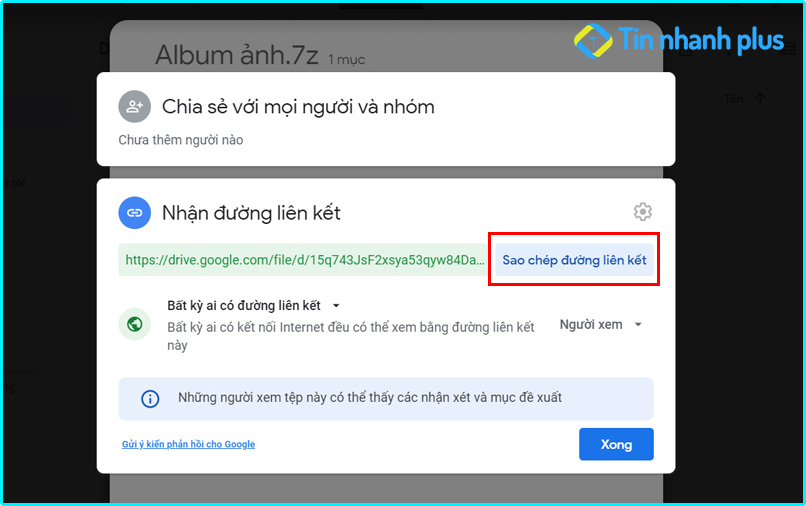
Bước 7: Tiếp theo, tại giao diện Gmail bạn hãy nhấn vào Soạn thư, tại đây bạn hãy nhập tên người nhận, nội dung gửi, kế tiếp bạn hãy dán đường Link chia sẻ vừa copy tại Driver vào nội dung Email, sau đó bạn hãy nhấn Gửi.
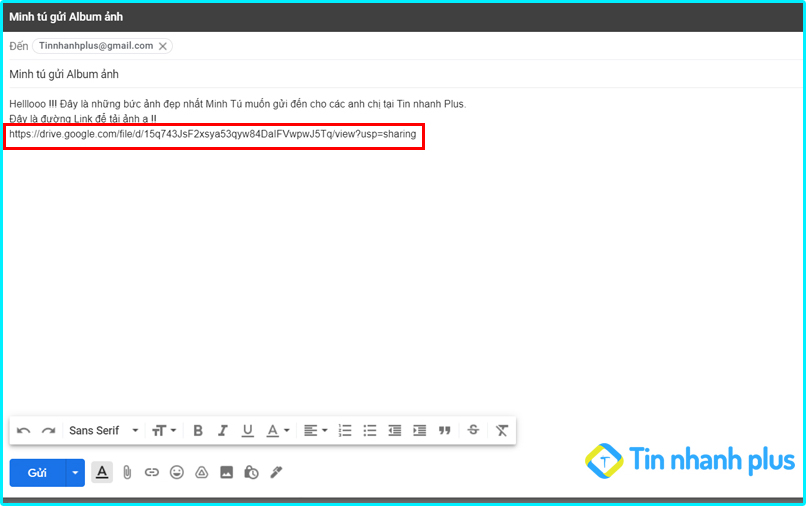
Như vậy là bạn đã có thể gửi nhiều ảnh qua Gmail thành công rồi, khi người bên kia nhận được Email của bạn, họ chỉ cần nhấp vào đường link đó, tải tệp Album ảnh về và giải nén ra là đã có thể xem được toàn bộ những bức ảnh mà bạn đã gửi rồi.
Đây là cách gửi nhiều ảnh qua Gmail nhanh nhất, bạn có thể gửi tới 2Gb dung lượng, thay vì chỉ gửi được 25mb theo cách thông thường.
Xem thêm: Cách đổi mật khẩu Gmail trên điện thoại và máy tính
Cách gửi nhiều ảnh qua Gmail bằng cách chia nhỏ tệp tin
Bước 1: Đầu tiên, tại màn hình laptop bạn hãy tạo ra một thư mục mới (Mình sẽ tạo 1 thư mục có tên là My Photo).
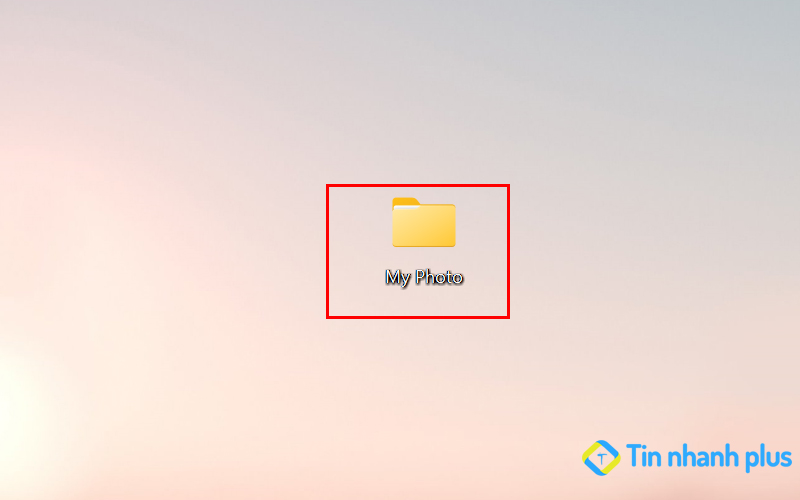
Bước 2: Tiếp theo, mình sẽ copy ảnh sang thư mục My Photo mà mình vừa tạo (Ở đây mình sẽ chỉ copy tối đa 15 bức ảnh)
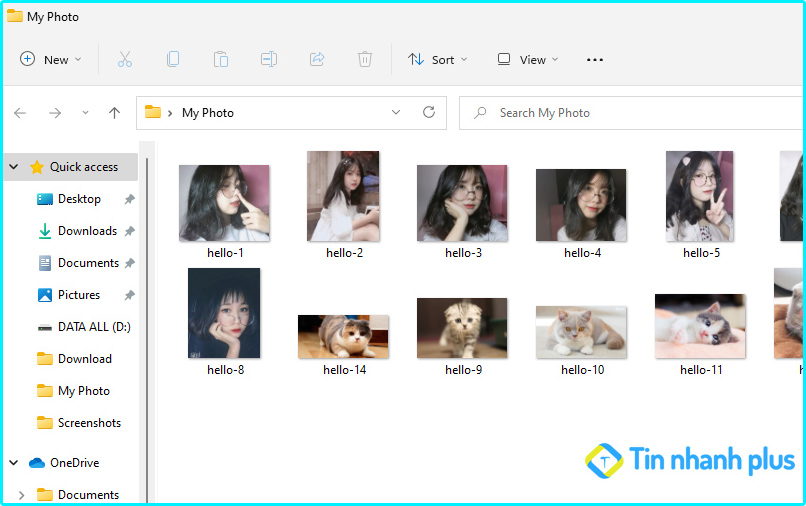
Bước 3: Sau đó, mình sẽ nhấn chuột phải vào thư mục My Photo -> 7-Zip -> Ad to “myphoto.raz”, bạn có thể nén theo định dạng .7z hoặc .zip đều được.
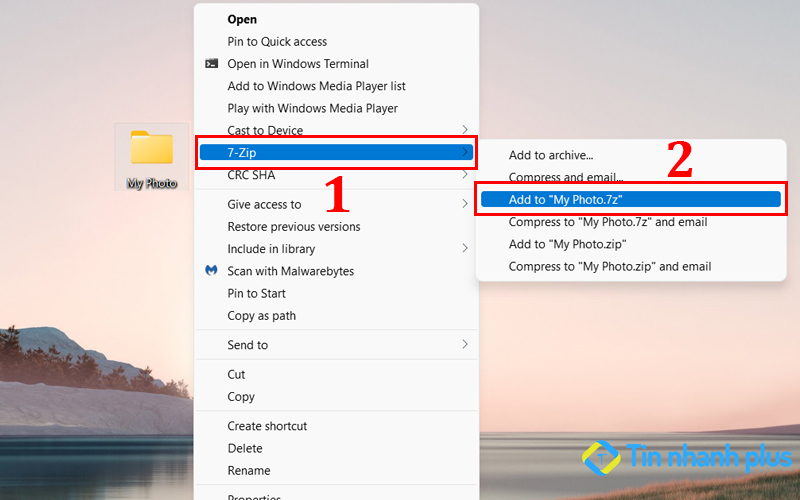
Bước 4: Tiếp theo, bạn hãy mở Gmail của mình lên, sau đó bạn hãy nhấn vào Soạn tin.
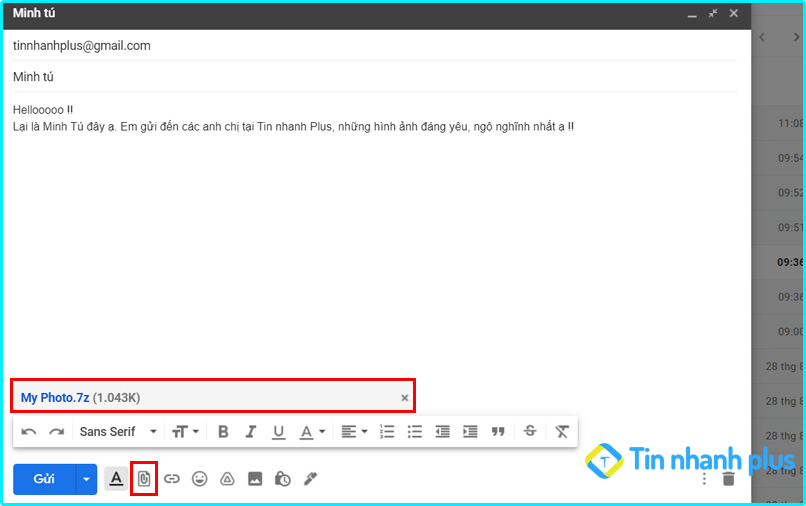
Bước 5: Tai đây, bạn hãy nhập địa chỉ Email của người nhận, nội dung Email. Tiếp theo, bạn hãy kéo xuống và nhấn vào mục Đính kèm tệp, kế tiếp bạn hãy tải tệp tin mà mình vừa nén lên và nhấn Gửi.
Như vậy là bạn đã gửi nhiều ảnh qua Gmail thành công rồi, nếu như bạn có nhiều ảnh thì bạn hãy tạo ra nhiều thư mục khác nhau, sau đó hay gửi chúng cho người nhận bạn nhé. Đây là cách gửi nhiều ảnh qua Gmail trực tiếp tốt nhất, nếu như bạn có quá nhiều ảnh cần gửi, thì mình khuyên bạn nên sử dụng cách số 1 mà mình vừa hướng dẫn ở trên.
Xem thêm: Facebook không gửi mã xác nhận về điện thoại, email
Cách giải nén thư mục tải về từ Gmail
Sau khi bạn đã tải thành công thư mục ảnh từ Gmail về máy tính của mình, thì bạn hãy làm theo các bước sau để giải nén thư mục ảnh đó.
Bước 1: Đầu tiên, bạn hãy nhấn chuột phải vào thư mục ảnh vừa tải (Ở đây mình sẽ giải nén thư mục My Photo mà mình vừa tải về)
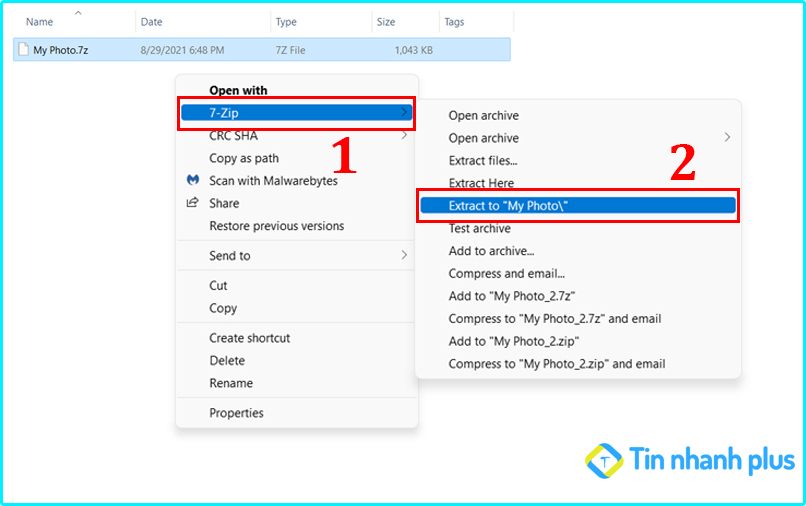
Bước 2: Tiếp theo, bạn hãy di chuột xuống mục 7-Zip -> Extract to “My Photo”. Bạn hãy chờ 1 khoảng thời gian để 7-Zip giải nén thư mục ảnh mà bạn vừa tải.
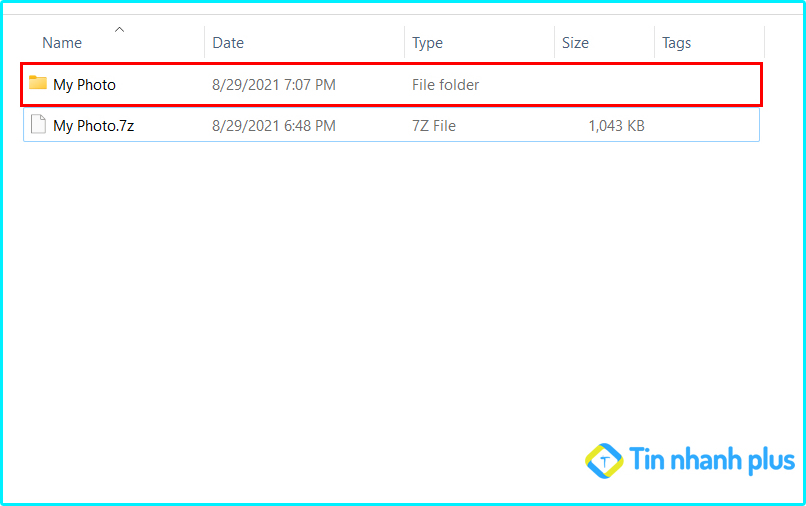
Sau khi đã giải nén xong, lúc này trên máy tính của bạn sẽ hiển thị ra thư mục My Photo, bây giờ bạn có thể xem và copy những bức ảnh đó một cách bình thường.
Tổng kết: Như vậy là mình vừa hướng dẫn bạn cách gửi nhiều ảnh qua Gmail thành công rồi, với những cách này bạn có thể gửi hàng 1000 bức ảnh qua Gmail một cách dễ dàng. Xin chúc bạn thành công !!
Xem thêm: