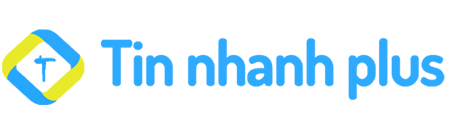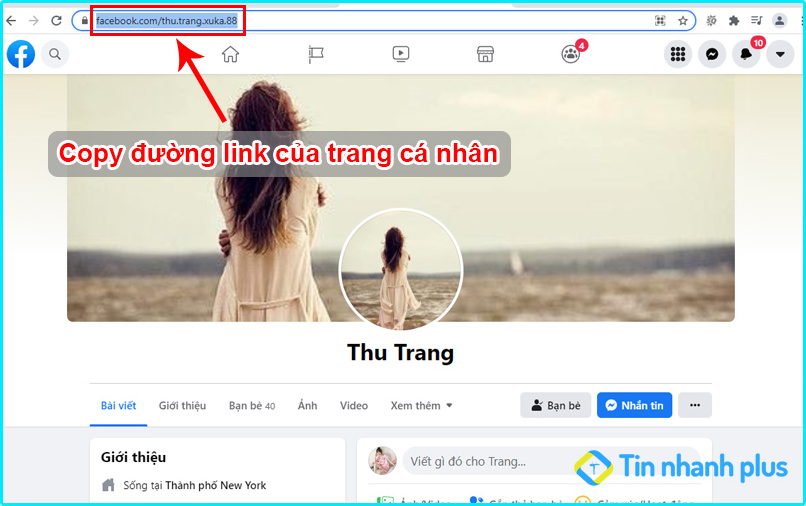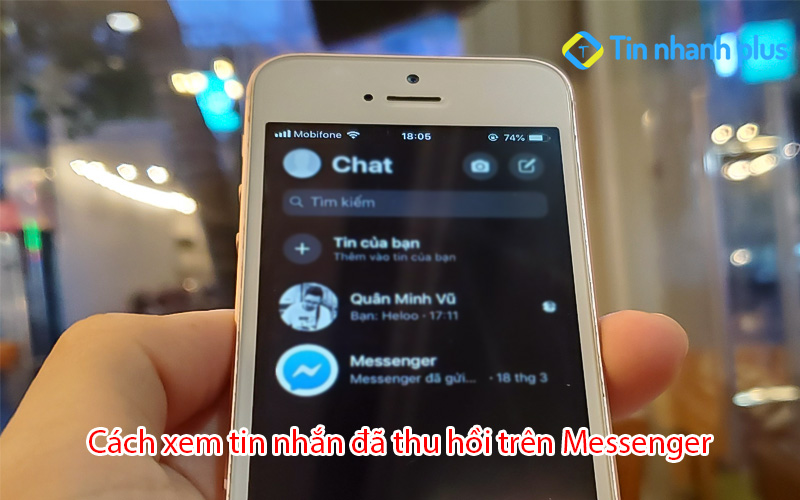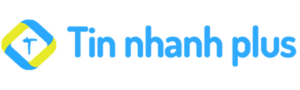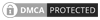Photoshop Cs6 là công cụ chỉnh sửa ảnh tuyệt vời nhất trên thế giới, nó có thể Blend màu, xóa chi tiết ảnh thừa, làm trắng da, thiết kế banner quảng cáo, banner facebook. Do đó, để xóa một chi tiết thừa trong ảnh bằng Photoshop Cs6 là cách làm nhanh và dễ dàng nhất.
Mục lục bài viết
Xóa chi tiết thừa trong ảnh bằng Photoshop Cs6 có bị ảnh hưởng gì không?
Xóa chi tiết thừa trên ảnh bằng Photoshop Cs6 sẽ không ảnh hưởng gì tới chất lượng hình ảnh, Photoshop hiện nay được tích hợp AI (Trí tuệ nhân tạo). Do đó, nó có thể dễ dàng xóa được những chi tiết thừa trên ảnh mà không hề ảnh hưởng tới hình ảnh đó.
Xóa chi tiết thừa có làm nhòe, mờ ảnh không?. Photoshop được tích hợp những công nghệ và thuật toán hiện đại nhất hiện nay, vì thế Photoshop có thể xóa được chi tiết thừa trong ảnh mà không hề bị nhòe hay mờ ảnh.
Cách xóa chữ trong ảnh bằng Photoshop Cs6
Để có thể xóa chữ trong ảnh bằng Photoshop Cs6 thì các bạn có thể làm theo cách sau:
Bước 1: Bạn cần khoanh tròn vùng chữ cần xóa trong ảnh bằng công cụ Lasso Tool, hoặc là công cụ Pen Tool.
Bước 2: Bạn hãy nhấn tổ hợp phím Shift + F5, lúc này nó sẽ mở ra một cái bảng tùy chọn.
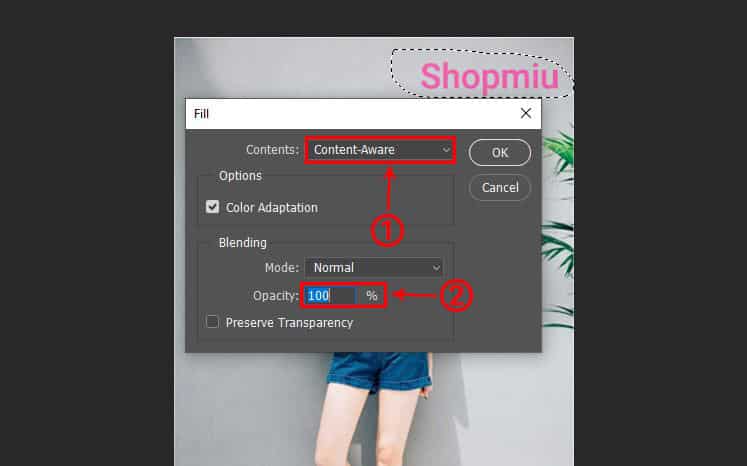
Bước 3: Ở ô Contents bạn chọn dòng Contents Aware, ở mục Opacity thì bạn để ở mức 100%. Sau đó bạn Click Ok để hoàn tất việc xóa chữ trong ảnh.

Như vậy là mình đã hướng dẫn bạn cách xóa chữ trên ảnh bằng phần mềm Photoshop Cs6 thành công rồi. Bạn chỉ cần làm theo các bước ở trên, là đã có thể xóa được bất kỳ dòng chữ nào ở trên ảnh mà bạn muốn.
Cách xóa chi tiết thừa trong ảnh bằng Photoshop Cs6
Để có thể xóa được chi tiết thừa trên ảnh bằng Photoshop Cs6 thì các bạn hãy làm theo các bước sau:
Bước 1: Bạn hãy dùng công cụ Lasso Tool, hoặc là công cụ Pen Tool để khoanh tròn vùng cần xóa trên ảnh.
Bước 2: Bạn hãy nhấn tổ hợp Shift + F5 trên bàn phím, đến đây nó sẽ hiển thị ra một cái bảng chức năng.
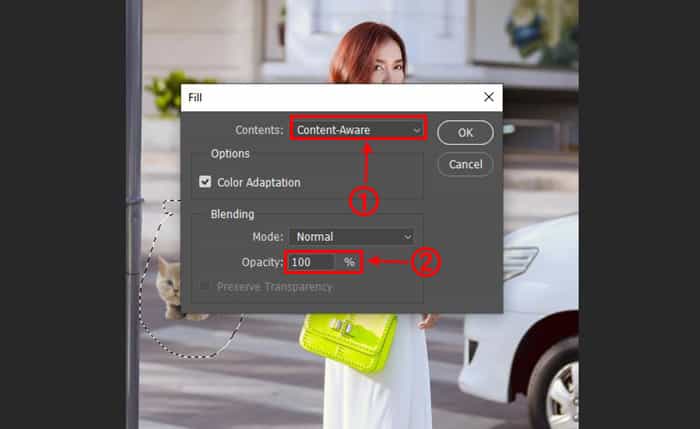
Bước 3: Tiếp theo ở mục Contents bạn hãy chọn là Contents Aware, và chọn Opacity bằng 100%, và Click Ok để hoàn tất. Đến đây là bạn đã xóa chi tiết thừa trong ảnh thành công rồi.

Nếu trường hợp ảnh của bạn bị mờ hoặc bị mất chi tiết thì bạn có thể dùng công cụ Clone Stamp Tool để phục hồi lại những chỗ ảnh bị nhòe hoặc bị mất chi tiết.
Cách phục hồi lại ảnh bị nhòe hoặc bị mất chi tiết bằng Photoshop Cs6
Để có thể phục hồi lại ảnh bị nhòe hoặc bị mất chi tiết ảnh thì bạn có thể làm theo các bước sau:
Bước 1: Dùng công cụ Clone Stamp Tool, bạn ấn giữ phím Alt và kéo chuột đến vùng mà bạn muốn phục hồi, bạn Click chuột trái và chọn khu vực để sao chép chi tiết.

Bước 2: Bạn hãy bỏ nhấm phím Alt, và Click chuột trái vào chỗ ảnh bị nhòe hoặc bị mất chi tiết để phục hồi lại ảnh. Ban nên lấy chi tiết trùng hợp với chỗ ảnh bị nhòe để có thể phục hồi lại ảnh tốt nhất.
Xóa chi tiết ảnh thừa trong Photoshop Cs6 bằng công cụ Eraser Tool
Để có thể xóa chi tiết ảnh thừa trên Photoshop Cs6 bằng công cụ Eraser Tool thì các bạn có thể làm theo cách sau:
Bước 1: Bạn cần dùng công cụ Eyedropper Tool, Click vào vùng cần xóa để sao chép màu sắc chính xác trong ảnh.
Bước 2: Bạn Click vào công cụ Eraser Tool và Click chuột trái vào vùng cần xóa chi tiết thừa, tô đều để xóa chi tiết ảnh thừa. Chỉ cần làm như vậy là bạn đã có thể xóa được chi tiết thừa trong ảnh bằng Photoshop rồi.

Chú ý: Cách này chỉ dùng cho những bức ảnh không có quá nhiều màu sắc ở vùng cần xóa chi tiết thừa, nếu như có quá nhiều màu sắc ở vùng cần xóa chi tiết ảnh thừa thì bạn không nên sử dụng cách này.
Bài viết liên quan: