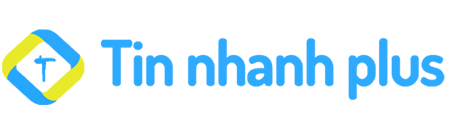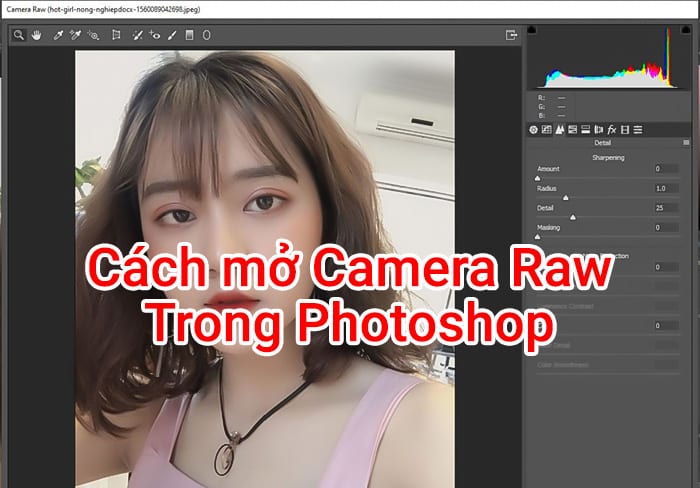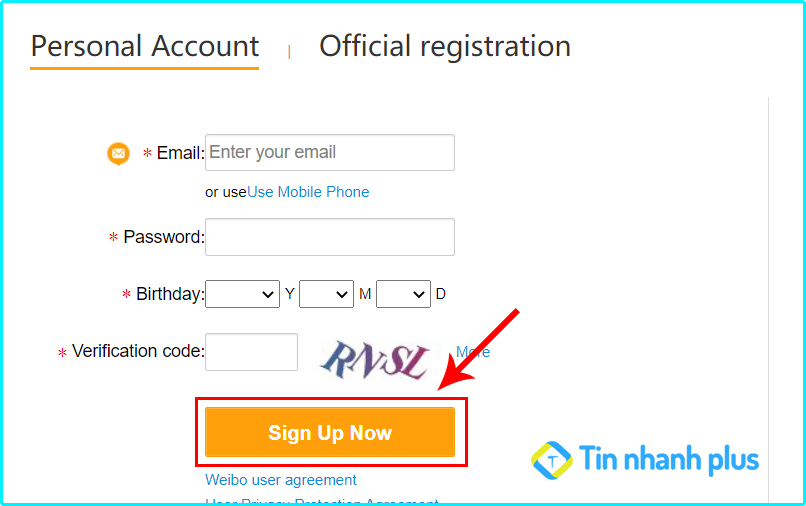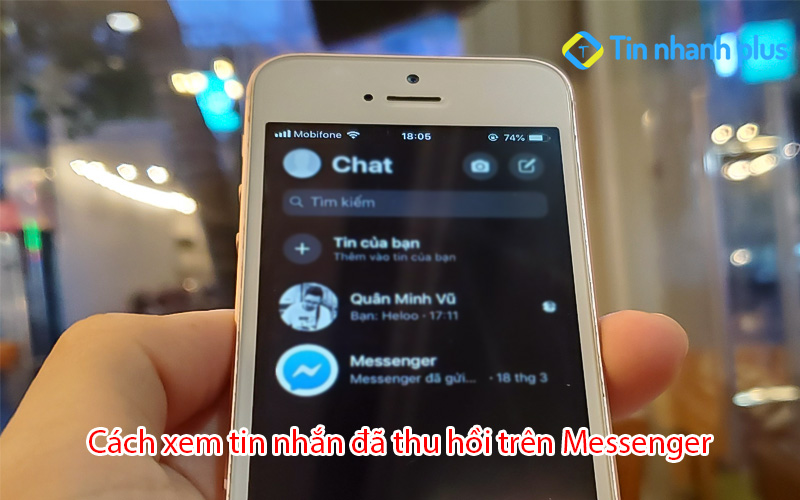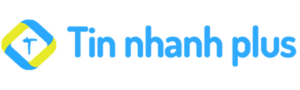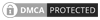Xóa ứng dụng trên Windows đôi khi sẽ làm cho người dùng cảm thấy bối rối, khó khăn. Nếu việc xóa ứng dụng, phần mềm không đúng cách, nó có thể sẽ không được xóa bỏ hoàn toàn. Đừng lo, dưới đây là cách xóa bỏ ứng dụng trên máy tính Windows đơn giản nhất.
Mục lục bài viết
10 Cách xóa ứng dụng trên máy tính
1. Xóa ứng dụng trên máy tính bằng Control Panel
Để có thể gỡ bỏ ứng dụng, phần mềm nhanh chóng trên máy tính Windows, thì việc sử dụng Control Panel là cách nhanh nhất. Control Panel sẽ giúp bạn xóa bỏ ứng dụng, phần mềm vĩnh viễn trên Windows.
Để xóa bỏ ứng dụng, phần mềm bằng Control Panel trên máy tính thì bạn có thể làm theo các bước sau:
Bước 1: Đầu tiên, tại màn hình chính Windows bạn nhấn vào thanh tìm kiếm trên Windows, hoặc bạn có thể nhấn phím Windows trên bàn phím để mở nhanh thanh tìm kiếm. Tiếp theo bạn gõ Control Panel vào thanh tìm kiếm, nhấn chọn Control Panel để mở ra bảng điều khiển.
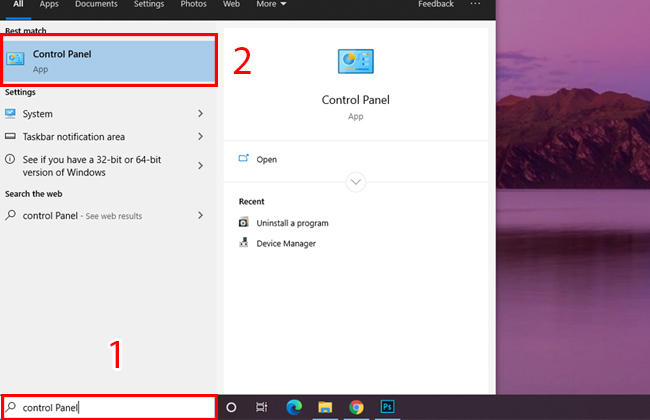
Bước 2: Tại bảng điều khiển của Control Panel , bạn nhấn vào Uninstall a program.
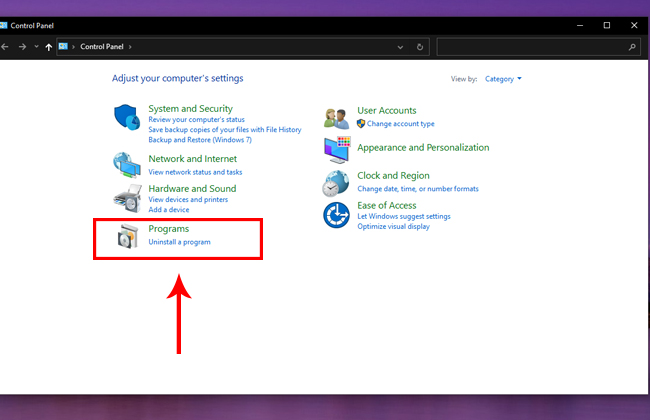
Bước 3: Sau đó, bạn nhấn chọn vào ứng dụng mình muốn xóa bỏ, lúc này ở phía trên sẽ xuất hiện mục Uninstall/Changer bạn nhấn vào đó để xóa bỏ ứng dụng, hoặc bạn cũng có thể nhấn chuột phải vào ứng dụng đó để mở ra mục Uninstall/Changer. Sau khi bạn nhấn vào Uninstall/Changer máy tính sẽ hỏi bạn có muốn xóa bỏ ứng dụng này không, thì bạn chỉ cần chọn Yes là ứng dụng sẽ được xóa bỏ hoàn toàn.
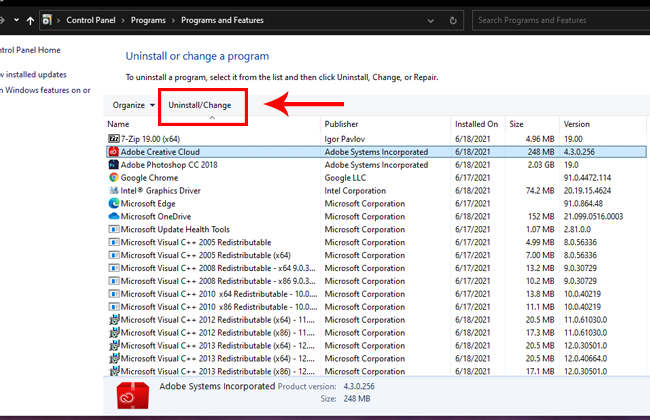
Các bước thực hiện chi tiết: Control Panel -> Uninstall a program -> Uninstall/Changer -> Yes
Ưu điểm của Control Panel:
- Bạn có thể xóa bỏ ứng dụng trên tất cả các hệ điều hành Windows
- Xóa bỏ ứng dụng, phần mềm nhanh chóng
- Rất dễ sử dụng cho người mới
Nhược điểm của Control Panel:
- Không thể xóa bỏ ứng dụng trên Windows Store
- Những file cứng đầu khi xóa bỏ có thể sẽ lưu lại rác trên máy tính
Theo cá nhân mình đánh giá. Từ khi mình sử dụng máy tính Windows cho đến bây giờ, dù là phiên bản Windows nào thì mình cũng sử dụng Control Panel để xóa bỏ ứng dụng, phần mềm trên máy tính. Do đó, đối với mình đây là cách xóa bỏ ứng dụng nhanh và dễ sử dụng nhất.
2. Xóa ứng trên máy tính bằng phần mềm CCleaner
Hầu hết máy tính Windows hiện nay đều sử dụng phần mềm CCleaner để dọn dẹp rác trên máy tính, phần mềm này còn có chức năng xóa bỏ hoàn toàn ứng dụng, phần mềm trên máy tính Windows. Do đó, bạn có thể sử dụng phần mềm CCleaner để gỡ bỏ ứng dụng.
Để có thể xóa bỏ ứng dụng trên máy tính bằng phần mềm CCleaner thì bạn có thể làm như sau:
Bước 1: Đầu tiên bạn mở phần mềm CCleaner lên, sau đó nhấn vào mục Tools, tiếp theo nhấn chọn Uninstall.
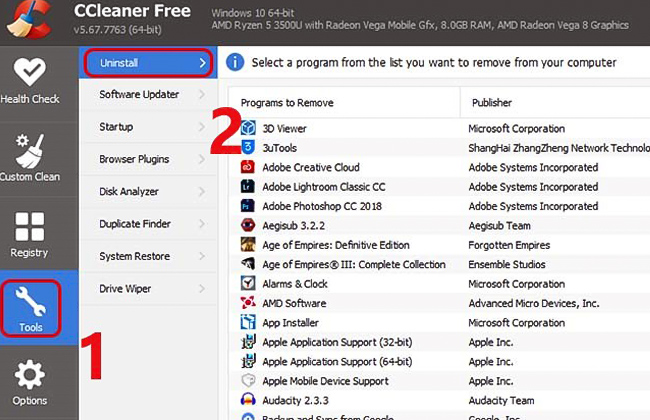
Bước 2: Bạn nhấn chọn phần mềm cần xóa, và nhấn vào Uninstall để xóa bỏ ứng dụng.
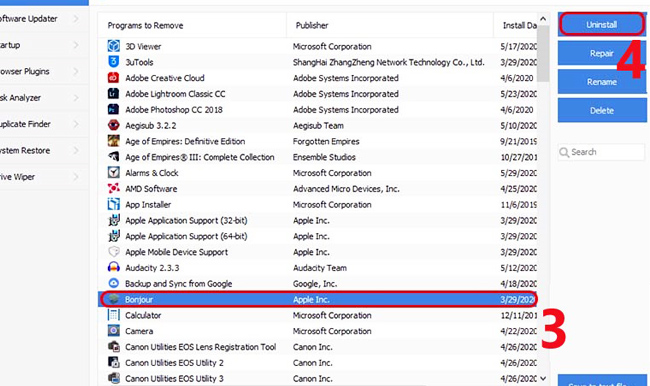
Một số chức năng khác:
- Repair: Sửa chữa, cập nhật phần mềm lên phiên bản mới nhất
- Rename: Đổi tên ứng dụng, phần mềm
- Delete: Xóa bỏ ứng dụng, phần mềm khỏi màn hình chính (Phần mềm vẫn còn trong hệ thống)
Như vậy là bạn đã có thể xóa bỏ hoàn toàn ứng dụng bằng phần mềm CCleaner, thật dễ dàng phải không nào.
Ưu điểm:
- Tương thích với hầu hết với các máy tính Windows
- Có thể xóa bỏ hoàn toàn ứng dụng, phần mềm trên máy tính Windows
- Có thể xóa File rác trên máy tính
- Có thể xóa bỏ lịch sử trình duyệt web
Nhược điểm:
- Bạn chỉ có thể cập nhật lên phiên bản mới bằng cách thủ công
- Để có thể sử dụng hết chức năng của phần mềm, bắt buộc bạn phải cài đặt thêm CCEnhancer, CCleaner Portable.
3. Xóa ứng dụng từ Micosoft Store
Gỡ ứng dụng bằng Micosoft Store thường áp dụng cho việc bạn muốn xóa bỏ ứng dụng, phần mềm ngay tại màn hình Star trên máy tính.
Để xóa bỏ ứng dụng, phần mềm bằng Micosoft Store bạn có thể làm như sau:
Bước 1: Bạn nhấn vào biểu tượng Windows ở góc phải của màn hình máy tính để mở màn hình Star lên. Tiếp theo, bạn di con trỏ chuột đến ứng dụng, phần mềm cần xóa. Sau đó, nhấn chuột phải vào ứng dụng, phần mềm đó.
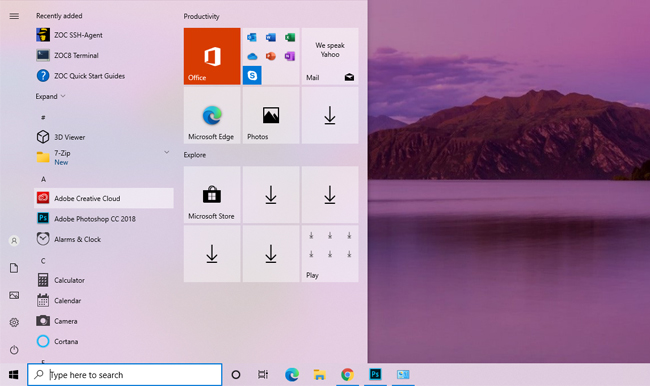
Bước 3: Lúc này nó sẽ hiển thị ra các tùy chọn, bạn nhấn vào ô Uninstall để xóa bỏ ứng dụng. Làm như vậy là bạn đã có thể xóa bỏ ứng dụng trên máy tính thành công rồi.
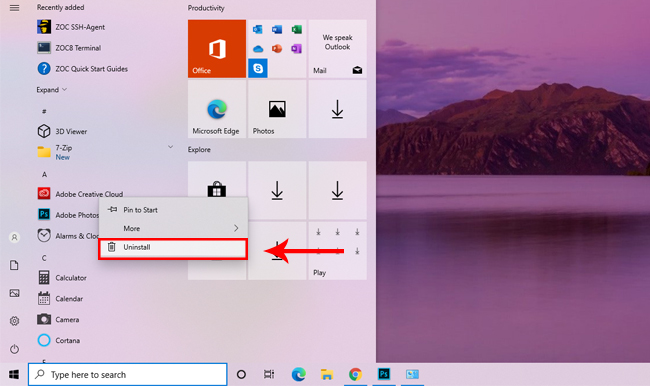
Ưu điểm:
- Rất dễ thao tác
- Có thể xóa bỏ ứng dụng, phần mềm ngay tại màn hình Star
- Người mới cũng có thể dễ dàng xóa bỏ ứng dụng
Nhược điểm: Không có nhược điểm
4. Gỡ ứng dụng trên máy tính bằng phần mềm Your Uninstaller
Your Uninstaller là một phần mềm có chức năng xóa bỏ ứng dụng, phần mềm trên máy tính. Ngoài ra, Your Uninstaller còn có chức năng quét và loại bỏ những file rác của phần mềm sau khi xóa bỏ. Do đó, Your Uninstaller rất đáng sử dụng để gỡ bỏ ứng dụng, phần mềm trên máy tính.
Để gỡ bỏ ứng dụng, phần mềm trên máy tính bằng Your Uninstaller thì bạn làm theo các bước sau:
Bước 1: Đầu tiên bạn mở phần mềm Your Uninstaller lên. Sau đó, nhấn chọn ứng dụng, phần mềm cần xóa bỏ.
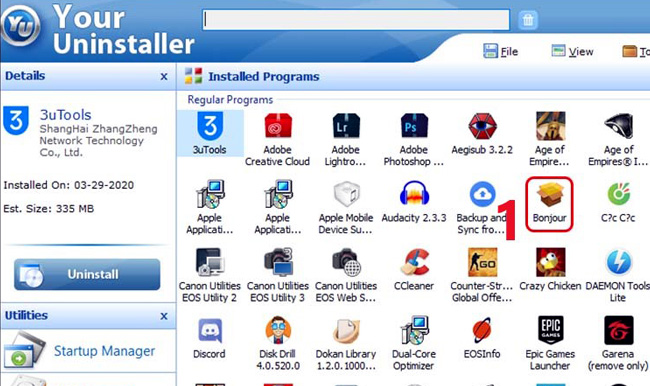
Bước 2: Tiếp theo bạn nhấn vào Uninstaal -> nhấn Next
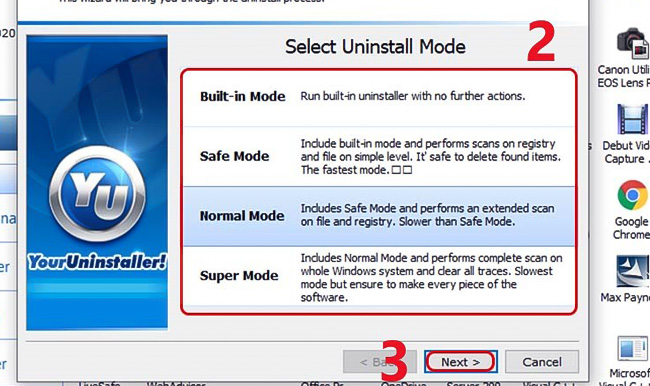
Bước 3: Đến đây bạn hãy nhấn Next -> nhấn Finish để kết thúc việc xóa bỏ ứng dụng, phần mềm.
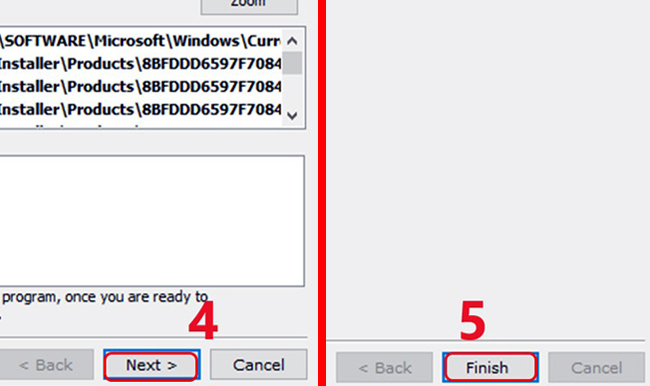
Như vậy là bạn đã có thể xóa bỏ hoàn toàn ứng dụng, phần mềm trên máy tính bằng phần mềm Your Uninstaller rồi. Thật dễ dàng phải không ạ?.
5. Xóa bỏ ứng dụng trên máy tính bằng Uninstall Shortcuts
Khi bạn cài đặt một ứng dụng, phần mềm trên máy tính nó sẽ sinh ra một shortcuts có tên là Uninstall. Thông thường tên của File Uninstall này sẽ xuất hiện tại chương trình Menu Star trong Windows.
Do đó, để có thể xóa bỏ một ứng dụng hay một phần mềm nào thì bạn cần phải tìm đúng File Uninstall của phần mềm đó để gỡ bỏ.
Để gỡ bỏ ứng dụng bằng Uninstall shortcuts thì bạn làm theo cách sau:
Bước 1: Tại màn hình của máy tính, bạn nhấn vào biểu tượng Windows ở góc trái của màn hình.
Bước 2: Bạn tìm đến File Uninstall của ứng dụng, phần mềm mà bạn muốn xóa bỏ. Bạn chỉ cần nhấn vào File Uninstall là ứng dụng, phần mềm đó sẽ được gỡ bỏ ra khỏi máy tính.
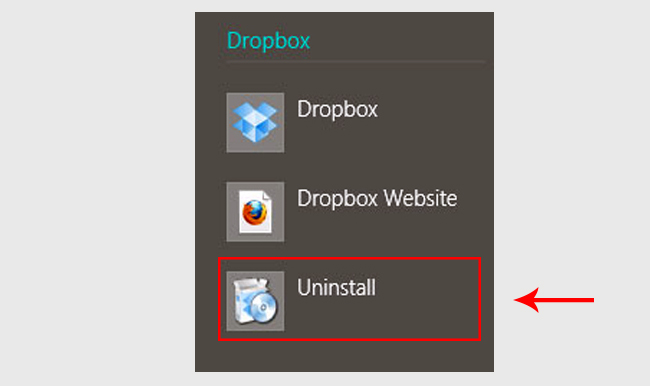
6. Xóa bỏ ứng dụng bằng File Uninstall.exe
Việc bạn cài đặt một ứng dụng hay phần mềm trên máy tính, nó sẽ sinh ra một File Uninstall.exe trong phần cài đặt. Do đó, để có thể xóa bỏ vĩnh viễn một ứng dụng, phần mềm nào đó thì bạn chỉ việc tìm đến tập tin có chứa File Uninstall.exe. Sau đó tiến hành xóa bỏ tệp tin đấy đi là bạn đã có thể gỡ bỏ ứng dụng, phần mềm trên máy tính của mình rồi.
Các bước thực hiện:
Bước 1: Đầu tiên bạn nhấn vào thanh tìm kiếm trên Windows, gõ từ khóa Task Manager và nhấn vào đó.
Bước 2: Tại màn hình của Task Manager chọn sang tab Details. Sau đó, bạn kéo xuống và tìm đến file Uninstall.exe của ứng dụng, phần mềm mà bạn muốn xóa.
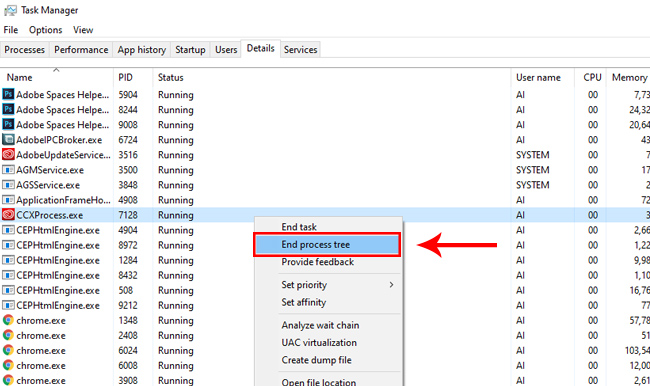
Bước 3: Bạn nhấn chuột phải vào File Uninstall.exe của ứng dụng, phần mềm cần xóa, lúc này nó sẽ hiển thị ra các lựa chọn bạn nhấn vào End Process Tree để xóa bỏ ứng dụng.
Chú ý: Bạn cũng có thể vào trực tiếp tệp tin quản lý file ứng dụng, phần mềm bằng cách truy cập vào Program File trên máy tính và tìm đến File Uninstall.exe để xóa trực tiếp trên đó.
Ưu điểm:
- Bạn có thể tìm đến và xóa chính xác ứng dụng, phần mềm mình cần xóa
- Cách này có thể xóa được những ứng dụng, phần mềm cứng đầu, đang chạy ngầm
Nhược điểm:
- Khó sử dụng, không dành cho những người mới
- Rất dễ xóa nhầm nếu như bạn không biết được chính xác File Uninstall.exe cần xóa
7. Xóa bỏ ứng dụng bằng tập tin cài đặt MSI
Một số phần mềm như 7 Zip phiên bản 64 bit, sẽ không sử dụng file Setup.exe để cài đặt, mà nó được cài đặt bằng phần mở rộng có tên là “*.msi”.
Như bạn đã biết, định dạng này thường được sử dụng bởi Windows Installer. Nó là một định dạng cài đặt đặc biệt mà Microsoft dành cho hệ điều hành Windows của họ. Do đó, việc xóa bỏ phần mềm định dạng “*.msi” sẽ không hề dễ dàng.
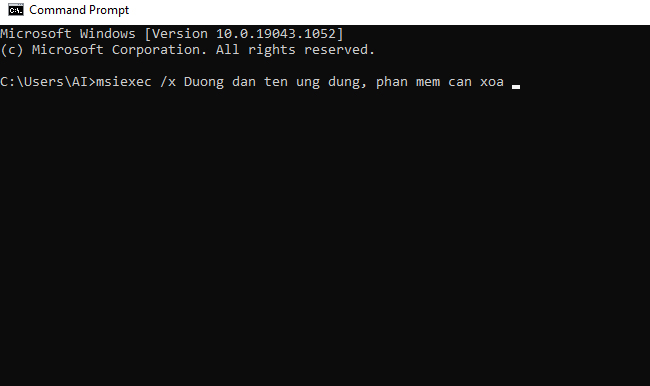
Để có thể xóa bỏ phần mềm có định dạng “*.msi”, thì bạn bắt buộc phải sử dụng các dòng lệnh bằng tính năng Command Prompt. Đầu tiên, bạn gõ từ khóa Command Prompt vào thanh tìm kiếm trên Windows, tiếp theo bạn nhấn vào đó để mở tính năng Command Prompt lên, chạy với quyền admin, sau đó bạn nhập dòng lệnh “msiexec /x” sau chữ x là đường dẫn tập tin bạn muốn xóa bỏ.
Ưu điểm:
- Xóa những phần mềm định dạng “*.msi”
- Chỉ cần nhập những dòng lệnh đơn giản
Nhược điểm:
- Khó với những người mới sử dụng
- Để xóa bỏ ứng dụng, phần mềm bắt buộc người dùng phải biết chính xác đường dẫn của tập tin.
8. Xóa bỏ ứng dụng Modern từ PC Settings
Nếu như máy tính của bạn đang sử dụng Windows 8 thì đây là cách xóa bỏ ứng dụng, phần mềm nhanh nhất dành cho những máy tính đang sử dụng hệ điều hành Windows 8.
Để gỡ ứng dụng, phần mềm trên Windows 8 thì các bạn có thể làm theo các bước sau:
Bước 1: Đầu tiên bạn nhấn vào Setting, tiếp theo bạn nhấn vào Search and apps, tiếp đến nhấn chọn App sizes (Setting -> Search and apps -> App sizes).
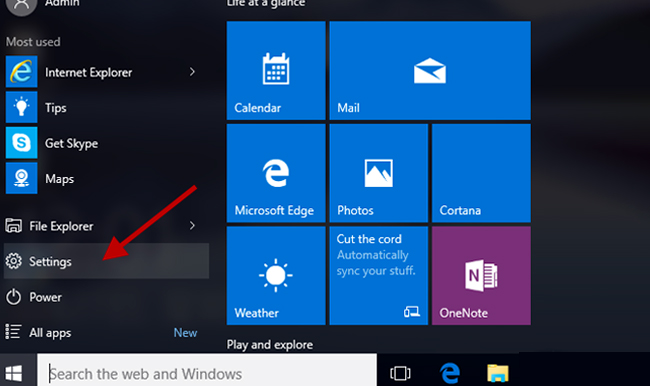
Bước 2: Đến đây nó sẽ hiển thị ra tất cả những ứng dụng, phần mềm trên máy tính của bạn. Bạn chỉ cần nhấn chuột phải vào ứng dụng, phần mềm muốn xóa bỏ. Sau đó, nhấn Uninstall 2 lần để xóa bỏ hoàn toàn ứng dụng, phần mềm trên máy tính.
9. Xóa bỏ ứng dụng bằng phần mềm Ashampoo UnInstaller
Phần mềm Ashampoo UnInstaller có chức năng gỡ bỏ hoàn toàn những ứng dụng, phần mềm cứng đầu trên máy tính. Ngoài ra, phần mềm Ashampoo UnInstaller còn có thể dọn dẹp rác sâu, xóa bỏ hoàn toàn những File rác của ứng dụng còn sót lại.
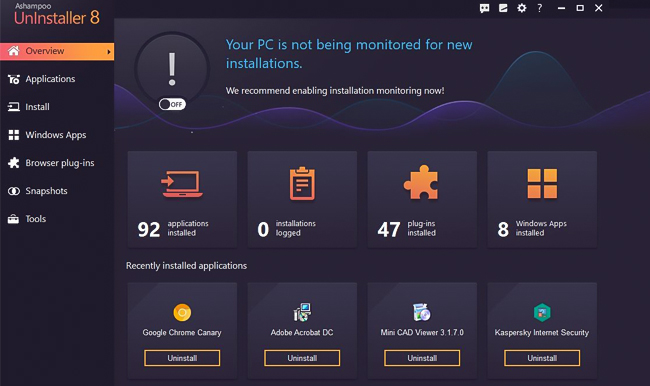
Khi bạn mở phần mềm này lên, nó sẽ hiển thị ra tất cả những ứng dụng, phần mềm mà bạn đã cài đặt trên máy tính của mình. Thậm chí phần mềm này còn hiển thị tất cả những bản cập nhật của Windows, những Plugin add on trên trình duyệt. Do đó, nó rất tiện lợi cho những bạn khi mới sử dụng máy tính.
Để xóa ứng dụng bằng phần mềm Ashampoo UnInstaller thì bạn chỉ cần nhấn vào ứng dụng, phần mềm cần xóa. Sau đó, nhấn chọn Uninstall để xóa bỏ hoàn toàn ứng dụng, phần mềm khỏi máy tính. Thật dễ dàng phải không ạ?.
Ưu điểm:
- Dễ sử dụng, ngay cả người dùng mới cũng có thể dễ dàng sử dụng
- Giao diện thân thiên
Nhược điểm:
Phần mềm này không có bản miễn phí (bản pro có giá: 21$). Tuy nhiên, phần mềm này cũng cho người dùng sử dụng thử trong vòng 30 ngày. Do đó, bạn có thể thoải mái xóa bỏ ứng dụng, phần mềm trên máy tính của mình.
10. Xóa bỏ ứng dụng bằng phần mềm Revo Uninstaller
Nếu bạn cần một phần mềm có thể xóa bỏ hoàn toàn ứng dụng, phần mềm trên máy tính, thì Revo Uninstaller sẽ giúp bạn xóa bỏ sạch sẽ toàn bộ những ứng dụng, phần mềm cứng đầu nhất. Ngoài ra, phần mềm này còn hỗ trợ xóa bỏ những tiện ích không sử dụng trên trình duyệt web.
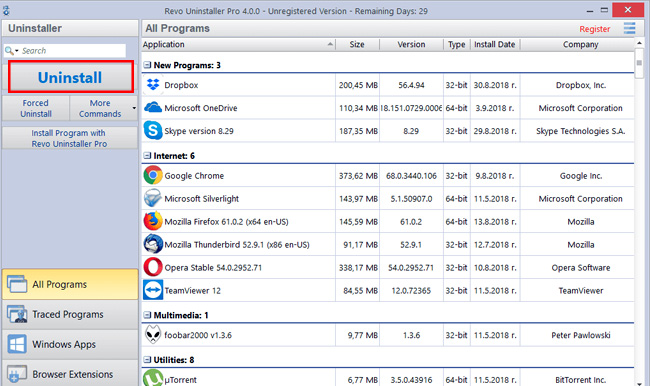
Phần mềm Revo Uninstaller bản miễn phí có những chức năng cơ bản như xóa bỏ ứng dụng, phần mềm trên Windows. Nếu bạn mua bản Pro với giá 24.95$ thì bạn có thêm các chức năng như xóa bỏ các tiện ích, dọn dẹp sâu trên máy tính. Để có thể xóa bỏ ứng dụng bằng phần mềm Revo Uninstaller, thì bạn chỉ cần nhấn chọn ứng dụng cần xóa bỏ, sau đó nhấn vào Uninstall để xóa bỏ hoàn toàn ứng dụng, phần mềm trên máy tính của mình.
Ưu điểm:
- Rất dễ sử dụng, có thể xóa ứng dụng, phần mềm một cách dễ dàng
- Giao diện trực quan, thân thiện
Nhược điểm:
Để có thể sử dụng được hết các tính năng của phần mềm Revo Uninstaller thì bạn bắt buộc phải nâng cấp lên bản Pro
Xem thêm: