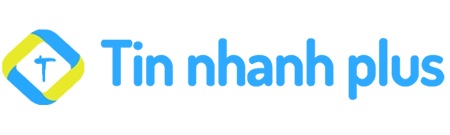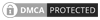Bạn vô tình quên mật khẩu Wifi mà không biết cách làm sao để có thể xem lại mật khẩu Wifi. Đừng lo, hôm nay Tin nhanh Plus sẽ hướng dẫn bạn cách xem mật khẩu Wifi trên Win 10, Win 11 và trên điện thoại.
Mục lục bài viết
Cách xem mật khẩu Wifi trên Win 10
Để có thể xem được mật khẩu Wifi trên Win 10 thì bắt buộc máy tính của bạn phải đang được kết nối với mạng Wifi đó. Dưới đây là những cách xem mật khẩu Wifi trên Win 10.
1. Xem mật khẩu Wifi trên Win 10 theo cách thông thường
Bước 1: Tại màn hình Win 10, bạn hãy nhấn chuột phải vào biểu tượng Wifi ở góc phải của màn hình. Tiếp theo, bạn hãy nhấn chọn vào Open network & Internet settings để truy cập vào giao diện Wifi trên Win 10.

Bước 2: Tại giao diện Status bạn hãy nhấn vào mục Change Adapter Options

Bước 3: Tiếp theo, tại giao diện Network Connections bạn hãy nhấn vào Wifi

Bước 4: Tiếp theo, bạn hãy nhấn vào Wireless Properties để mở ra bảng thông tin chi tiết về mạng Wifi.

Bước 5: Đến đây, bạn hãy nhấn chọn vào tab Security. Sau đó, bạn hãy kéo con trỏ chuột xuống dưới và tích chọn vào ô Show Characters để hiển thị mật khẩu Wifi.

Lúc này mật khẩu Wifi mà bạn đang kết nối sẽ được hiển thị ra, bạn lưu lại mật khẩu Wifi của mình nhé.
Xem thêm: Tắt ứng dụng chạy ngầm win 10, win 11
2. Cách xem mật khẩu Wifi trên Win 10 bằng lệnh Run
Bước 1: Bạn hãy gõ từ khóa Run vào thanh tìm kiếm trên Win 10 và nhấn Enter.
Bước 2: Lúc này của sổ Run sẽ được bật lên. Bạn hãy dán lệnh ncpa.cpl và nhấn Ok

Bước 3: Tại giao diện Network Connections bạn hãy nhấn chọn vào Wifi.

Bước 4: Tại giao diện Wi-Fi Status, bạn hãy nhấn chọn vào Wireless Properties

Bước 5: Tiếp theo, bạn hãy nhấn vào tab Security. Sau đó tích chọn vào Show Characters để hiển thị mật khẩu Wifi.

Lúc này bạn đã có thể xem lại mật khẩu Wifi trên Win 10 rồi, bạn hãy lưu lại mật khẩu Wifi của mình nhé.
Cách xem mật khẩu Wifi trên Win 11
Bước 1: Đầu tiên, tại màn hình Win 11 bạn hãy Click chuột phải vào biểu tượng Wifi ở góc phải của màn hình. Sau đó, nhấn vào Network and Internet Setting.

Bước 2: Tại giao diện Network & Internet bạn hãy kéo con trỏ chuột sang bên phải và Click vào mục Dial-up.

Bước 3: Tiếp theo, bạn hãy Click vào Network and Sharing Center.

Bước 4: Tại đây, bạn hãy Click vào mạng Wifi mà máy tính của bạn đang kết nối.

Bước 5: Tại cửa sổ Wi-Fi Status bạn hãy Click vào Wireless Properties.

Bước 6: Tiếp theo, tại cửa sổ Wireless Network Properties bạn hãy Click vào tab Security. Sau đó, bạn hãy Click vào Show Characters để hiện thị mật khẩu Wifi.

Như vậy là bạn đã có thể xem mật khẩu Wifi trên máy tính Win 11 thành công rồi, bạn hãy ghi chú lại mật khẩu Wifi của mình bạn nhé.
Xem thêm: Hẹn giờ tắt máy tính Win 10, Win 11 tự động
Cách xem mật khẩu Wifi trên điện thoại Android
1. Cách xem mật khẩu Wifi trên điện thoại Xiaomi
Bước 1: Đầu tiên, bạn hãy nhấn vào mục Setting, truy cập vào Wifi.
Bước 2: Bạn hãy nhấn vào mạng Wifi mà điện thoại Xiaomi đang kết nối. Sau đó, bạn hãy nhấn vào chia sẻ code QR

Bước 3: Tiếp theo, bạn hãy chụp lại ảnh màn hình của mã code QR chia sẻ Wifi.
Bước 4: Bạn hãy mở ứng dụng Zalo lên, sau đó bạn nhấn vào mục quét mã QR code trên Zalo, và quét mã QR chia sẻ Wifi.

Bước 5: Sau khi quét xong mã code QR, lúc này nó sẽ hiển thị ra thông tin chi tiết của mạng Wifi mà bạn vừa chia sẻ. Bạn hãy nhấn vào mục hiển thị để xem lại mật khẩu Wifi của mình.

Xem thêm: Cách đổi tên User trong Win 10, Win 11
2. Cách xem mật khẩu Wifi trên Android bằng ứng dụng WiFi Password Recovery
Bước 1: Để xem mật khẩu Wifi trên Android, bạn hãy tải và cài đặt ứng dụng WiFi Password Recovery trên điện thoại Android của mình.

Bước 2: Tiếp theo, bạn hãy mở ứng dụng WiFi Password Recovery lên. Tại đây, ứng dụng này sẽ thống kê ra tất các mạng Wifi mà điện thoại Android của bạn đã từng kết nối. Để xem mật khẩu Wifi bạn hãy nhấn vào Scanned Wifi.
Chú ý: Ứng dụng WiFi Password Recovery chỉ có thể xem được mật khẩu Wifi khi thiết bị Android của bạn đã được Root. Do đó, những thiết bị Android chưa được Root thì sẽ không thể xem được mật khẩu Wifi bằng ứng dụng này.
Kết luận: Đến đây là mình đã hướng dẫn bạn xong cách xem mật khẩu Wifi trên điện thoại và máy tính Win 10, Win 11, điện thoại thành công rồi. Cuối cùng mình xin chúc bạn thực hiện thành công !!
Xem thêm: