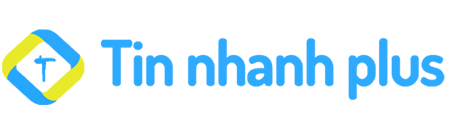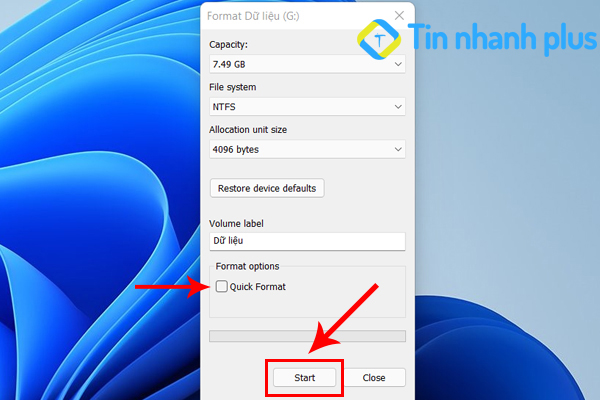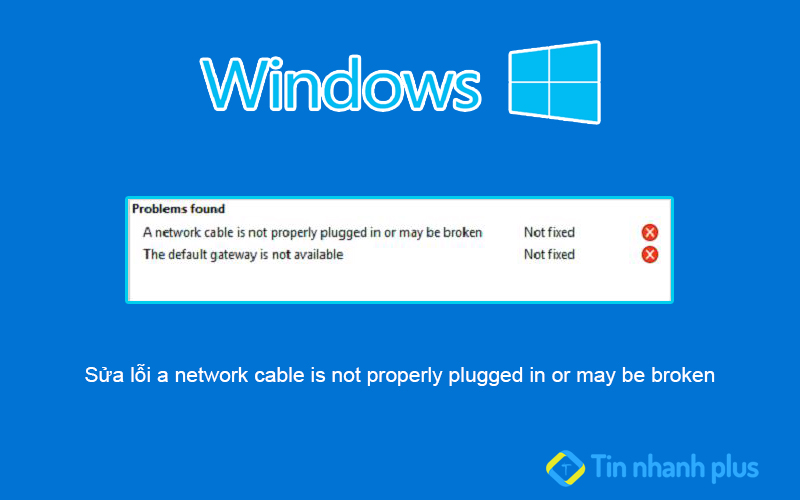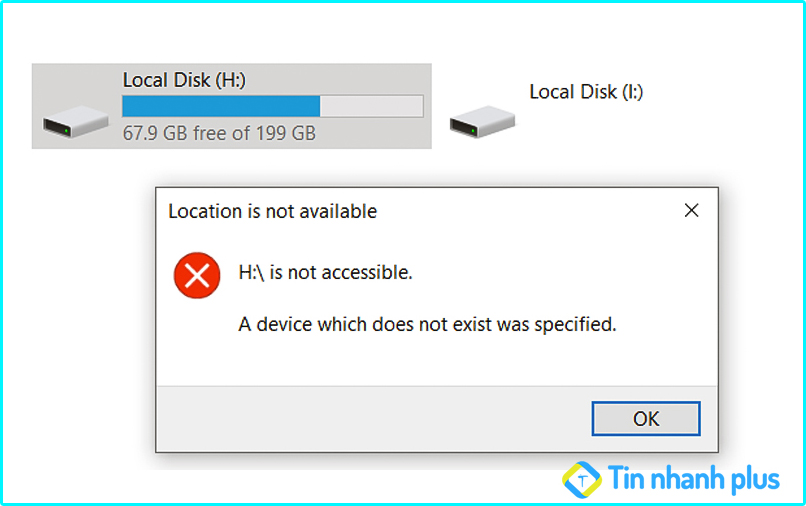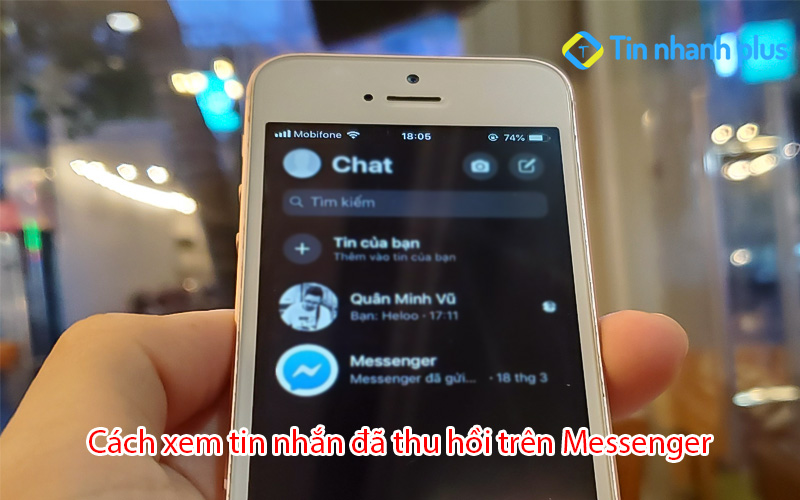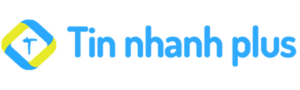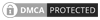Windows có một tính năng rất hay mà người dùng không để ý, đó chính là “hẹn giờ tắt máy tính Win 10, Win 11” tự động. Dưới đây bài viết cách hẹn giờ tắt máy tính tự động trên máy tính Win 10, Win 11.
Mục lục bài viết
1. Hẹn giờ tắt máy tính Win 10, Win 11 bằng lệnh Run
Để hẹn giờ tắt máy tính Win 10, Win 11 bằng Run thì bạn có thể làm theo các bước sau:
Bước 1: Đầu tiên, bạn nhấn vào biểu tượng tìm kiếm, sau đó bạn gõ từ khóa Run vào thanh tìm kiếm và nhấn Enter. Hoặc bạn cũng có thể dùng tổ hợp phím (Windows + R) để mở nhanh Run.
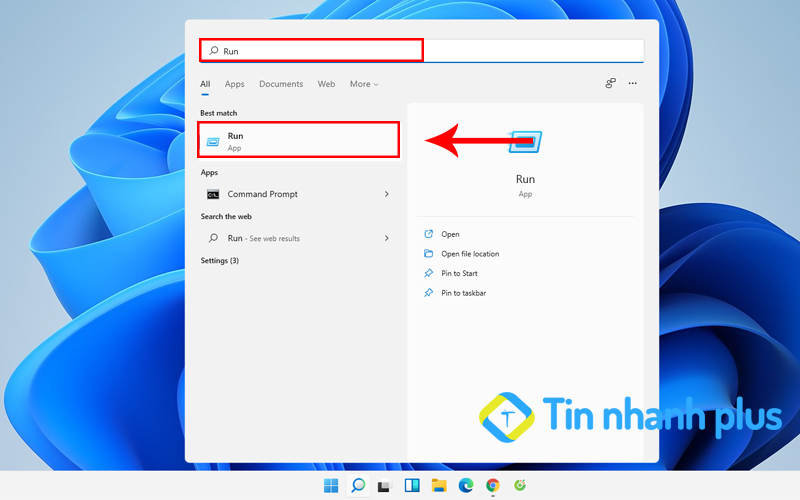
Bước 2: Tại cửa sổ Run bạn nhập lệnh Shutdown –s –t (số giây) và nhấn Ok. Số giây chính là khoảng thời gian đếm ngược để tắt máy tính. Sau khi thời gian đếm ngược hết, máy tính của bạn sẽ tự động tắt. Lệnh tắt máy tính này bạn có thể áp dụng trên cả Win 10, Win 11.
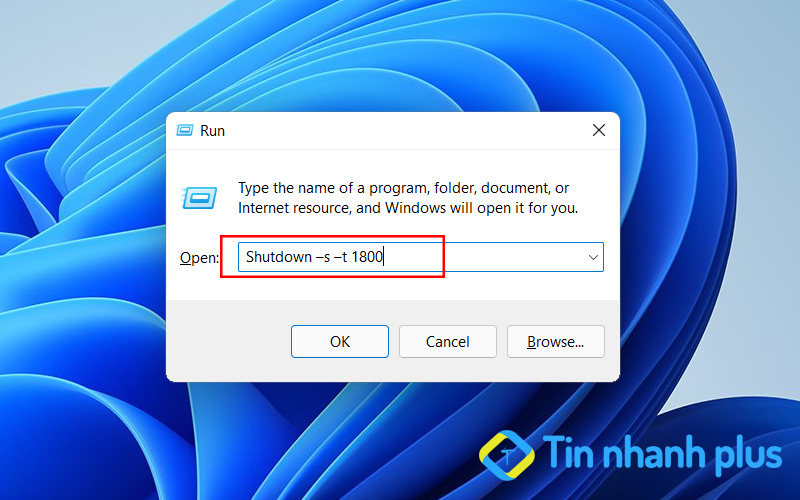
Ví dụ: Mình sẽ tắt máy tính sau 30 phút, mình sẽ gõ lệnh “Shutdown –s –t 1800“. Sau 30 phút máy tính của mình sẽ tự động tắt.
Chú ý: Sau -t chính là số giây đếm ngược mà máy tính sẽ tắt, bạn hãy nhập số giây vào để hẹn giờ tắt máy tính.
- Shutdown: Tắt máy tính
- -s: Là từ viết tắt của Shutdown
- -t: Là từ viết tắt của Time
Một số lệnh tự tắt máy tính gợi ý cho bạn:
- Shutdown –s –t 300 – Tự động tắt máy tính sau 5 phút
- Shutdown –s –t 600 – Tự động tắt máy tính sau 10 phút
- Shutdown –s –t 1200 – Tự động tắt máy tính sau 20 phút
- Shutdown –s –t 1800 – Tự động tắt máy tính sau 30 phút
- Shutdown –s –t 2700 – Tự động tắt máy tính sau 45 phút
- Shutdown –s –t 3600 – Tự động tắt máy tính sau 1 tiếng
- Shutdown –s –t 7200 – Tự động tắt máy tính sau 2 tiếng
- Shutdown –s –t 10800 – Tự động tắt máy tính sau 3 tiếng
- Shutdown –s –t 14400 – Tự động tắt máy tính sau 4 tiếng
- Shutdown –s –t 18000 – Tự động tắt máy tính sau 5 tiếng
2. Hẹn giờ tắt máy tính Win 10, Win 11 bằng Windows PowerShell
Bước 1: Đầu tiên, bạn hãy nhấn thanh tìm kiếm trên Windows, sau đó nhập từ khóa PowerShell vào thanh tìm kiếm và nhấn Enter.
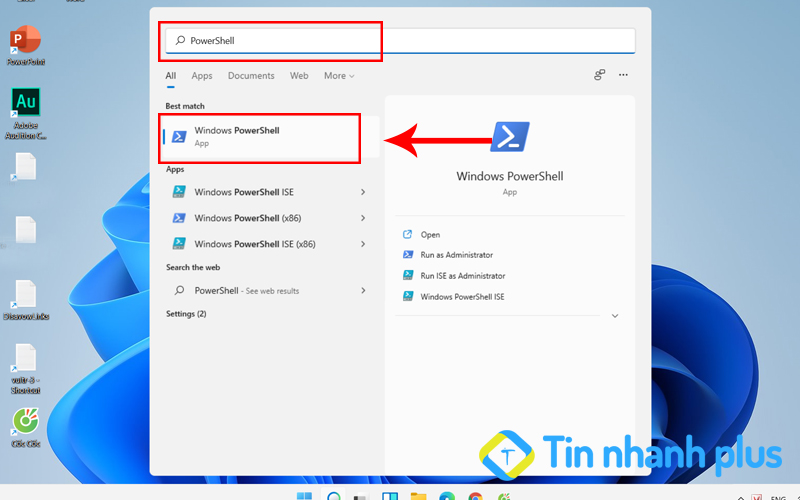
Bước 2: Tại cửa sổ PowerShell bạn hãy nhập lệnh Shutdown –s –t (số giây), bạn hãy nhập số giây vào sau chữ -t, số giây chính là thời gian máy tính đếm ngược để tự động tắt máy tính của bạn.
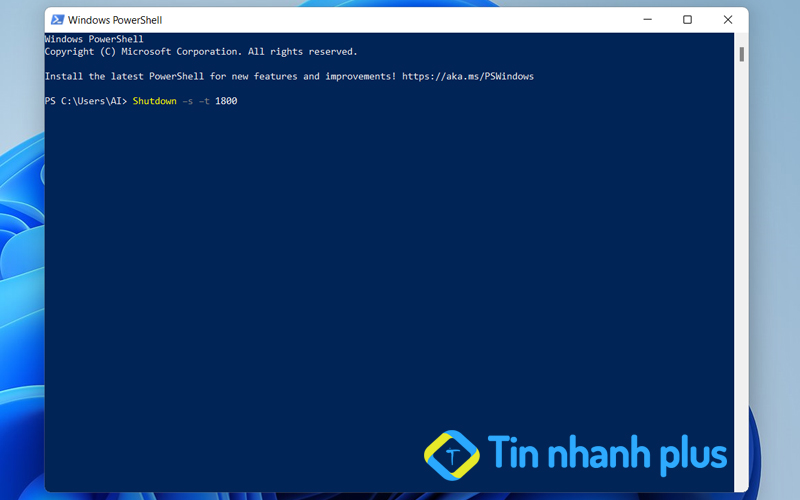
Tiếp theo, bạn hãy nhập lệnh hẹn giờ vào PowerShell và nhấn Enter. Như vậy là bạn đã hẹn giờ tắt máy tính Win 10, Win 11 thành công rồi. (Lệnh này có thể sử dụng được cả trên Win 10, Win 11).
Xem thêm: Tắt ứng dụng chạy ngầm win 10, win 11
3. Cách hẹn giờ tắt máy tính Win 10, Win 11 bằng Command Prompt
Bước 1: Đầu tiên bạn cũng nhấn vào thanh tìm kiếm tại thanh task bar trên Windows, nhập từ khóa Command Prompt và nhấn Enter.
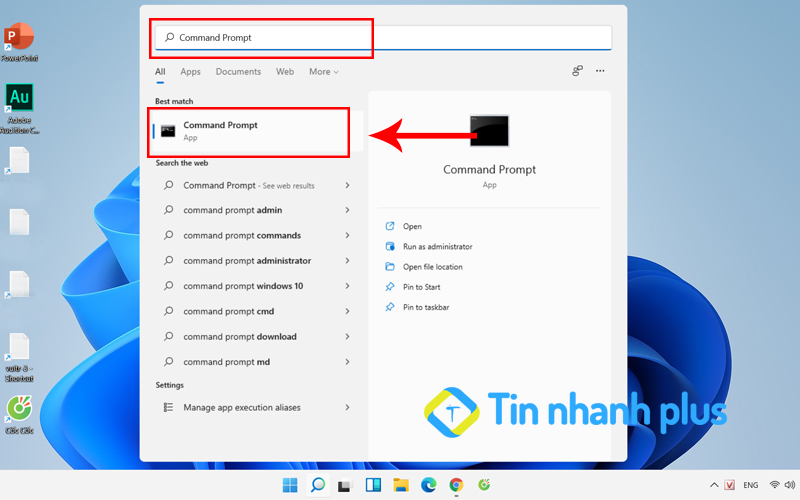
Bước 2: Tại cửa sổ Command Prompt bạn hãy nhập lệnh Shutdown –s –t (số giây) và nhấn Enter. Số giây chính là thời gian đếm ngược cho đến khi hết thì máy tính của bạn sẽ tự động tắt.
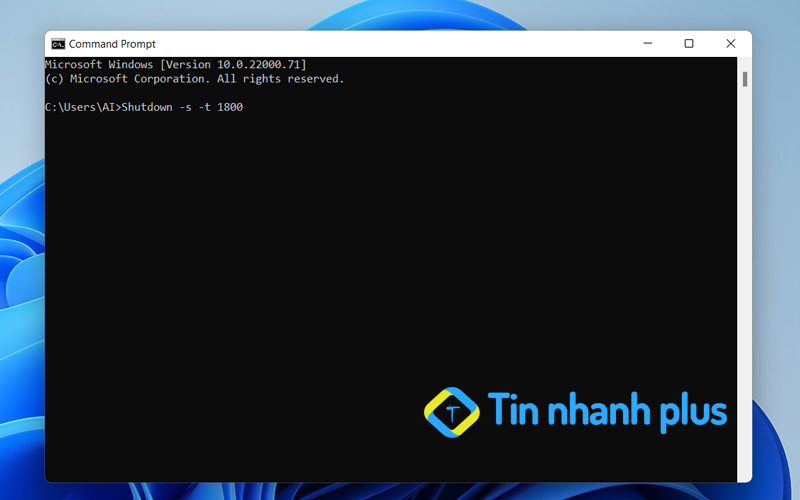
Như vậy là mình đã hướng dẫn bạn cách hẹn giờ tắt máy tính win 10, win 11 bằng Command Prompt thành công rồi.
4. Hẹn giờ tắt máy tính tự động trên Win 10, Win 11 bằng Shortcut
Bước 1: Tại màn hình chính của máy tính, bạn hãy nhấn chuột phải để hiện ra bảng chức năng. Tiếp theo bạn hãy chọn New -> nhấn chọn Shortcut.
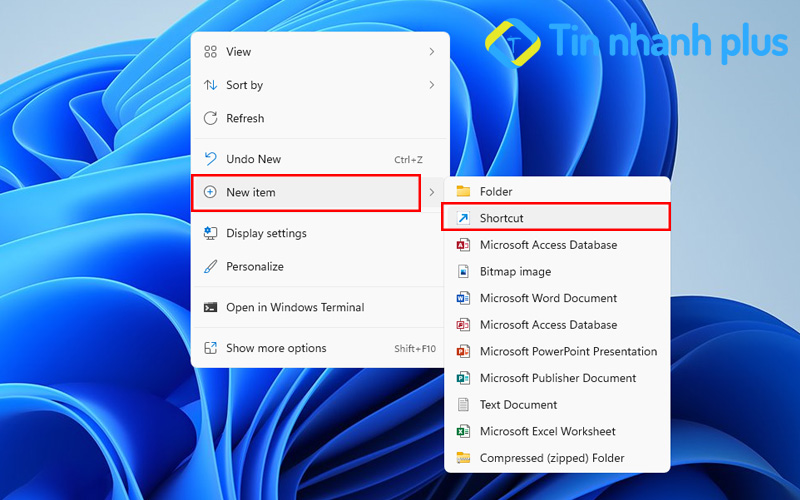
Bước 2: Tại đây bạn hãy nhập lệnh Shutdown –s –t (số giây) -> Next, Số giây chính là thời gian đếm ngược để tắt máy tính. Ví dụ: Mình tắt máy tính sau 1 tiếng, thì mình sẽ nhập lệnh Shutdown –s –t 3600.
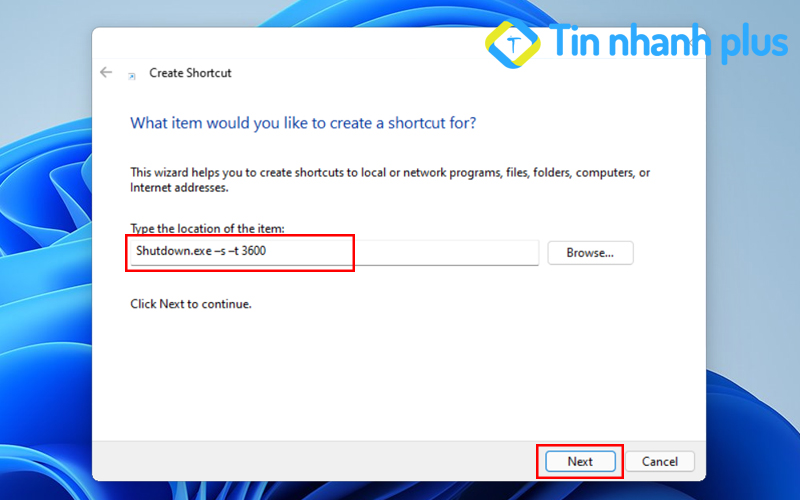
Bước 3: Tiếp theo bạn hãy đặt tên cho Shortcut -> nhấn Finish để hoàn thành.
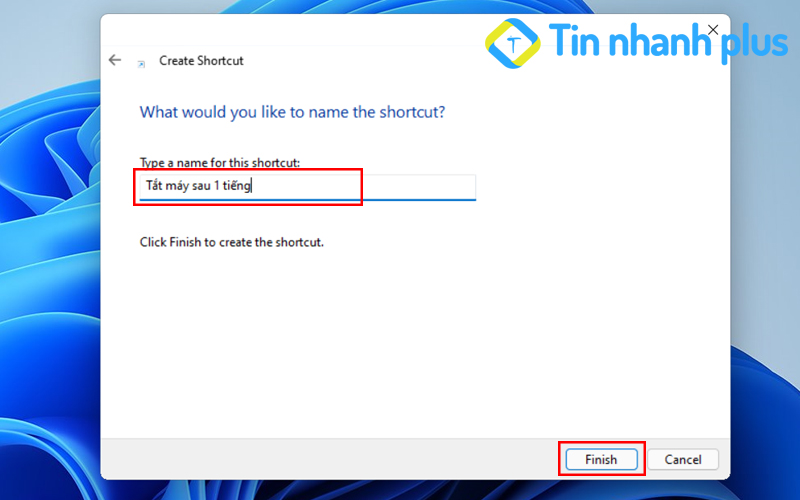
Bước 4: Lúc này tại màn hình chính trên máy tính của bạn sẽ xuất hiện 1 Shortcut hẹn giờ vừa được thiết lập. Để kích hoạt nó, bạn chỉ cần nhấp đúp vào đó để kích hoạt. Shortcut này có thể hẹn giờ tắt máy tính trên cả Win 10, Win 11.
5. Hướng dẫn hẹn giờ tắt máy tính Win 10, Win 11 bằng Windows Task Scheduler
Bước 1: Đầu tiên bạn hãy nhập từ khóa Task Scheduler vào thanh tìm kiếm trên Windows và nhấn Enter.
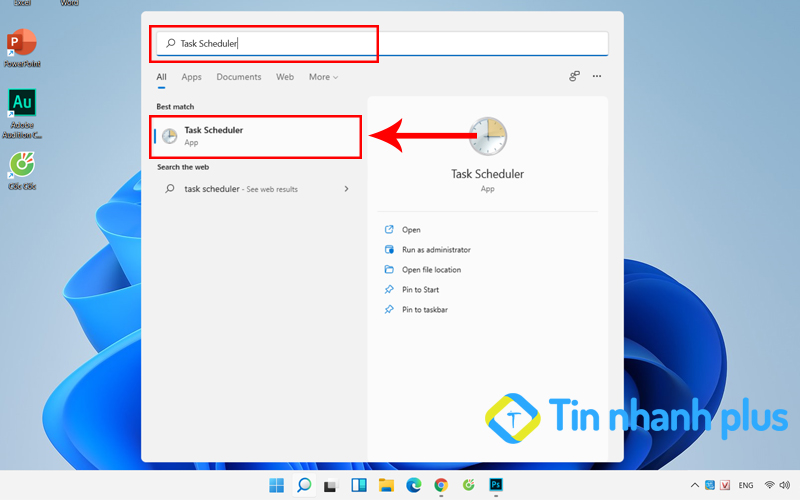
Bước 2: Tiếp theo bạn hãy nhấn vào mục Action -> chọn Create Basic Task
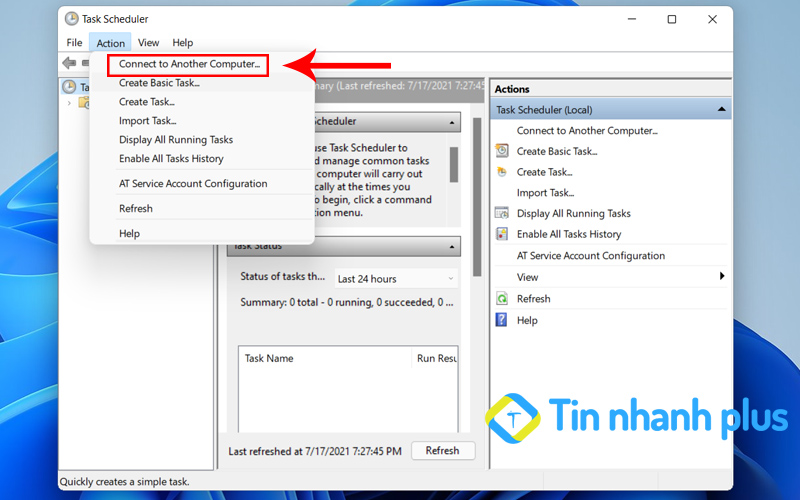
Bước 3: Bạn hãy đặt tên và thêm mô tả vào đó -> nhấn Next.
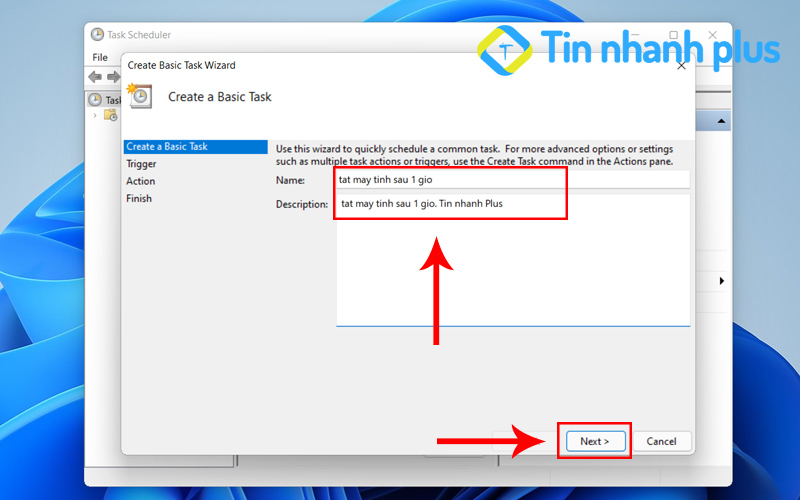
Bước 4: Tại đây nó sẽ hiển thị ra một bảng tùy chọn:
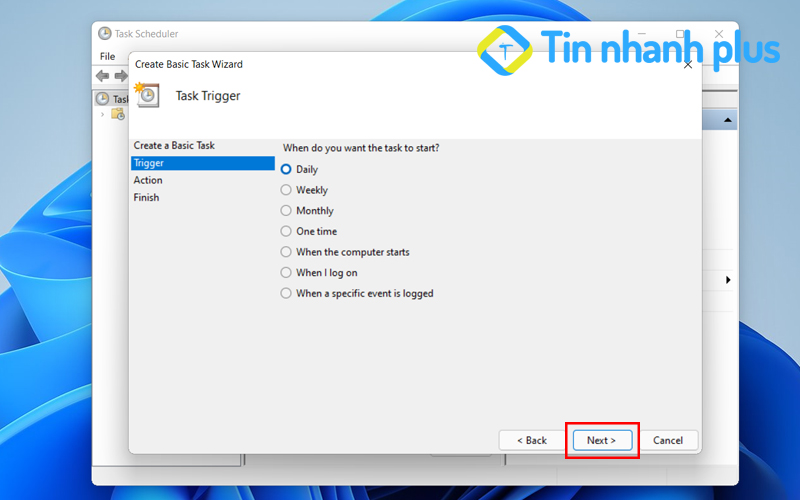
- Daily: Hẹn giờ tắt máy theo ngày
- Weekly: Hẹn giờ tắt máy theo tuần
- Monthly: Hẹn giờ tắt máy theo tháng
- One Time: Hẹn giờ tắt máy 1 lần
- When the computer starts: Hẹn giờ tắt máy khi máy tính khởi động
- When I log on: Hẹn giờ tắt máy khi tôi đăng nhập
- When a specific event is logger: Hẹn giờ tắt máy khi một sự kiện cụ thể được ghi lại
Bước 5: Bạn hãy chọn khoảng thời gian máy tính sẽ tự động tắt máy, mình sẽ chọn máy tính tự động tắt sau 7h chiều (7:00:00 PM)
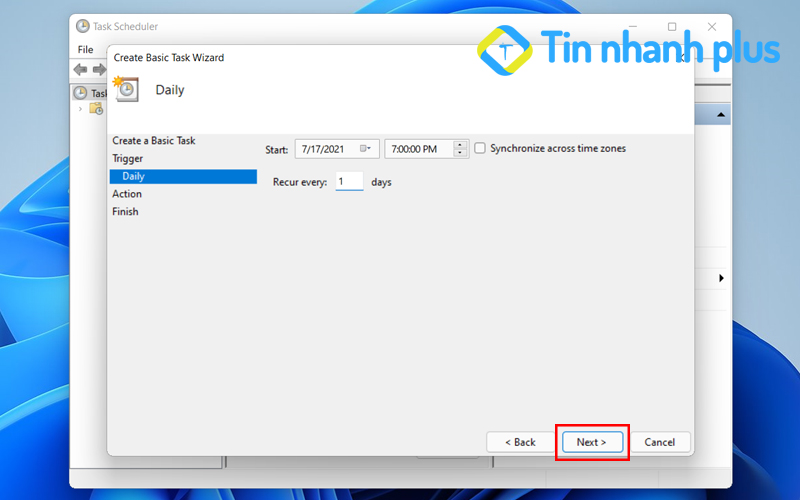
Bước 6: Tiếp theo bạn hãy chọn Start a program -> chọn Next.
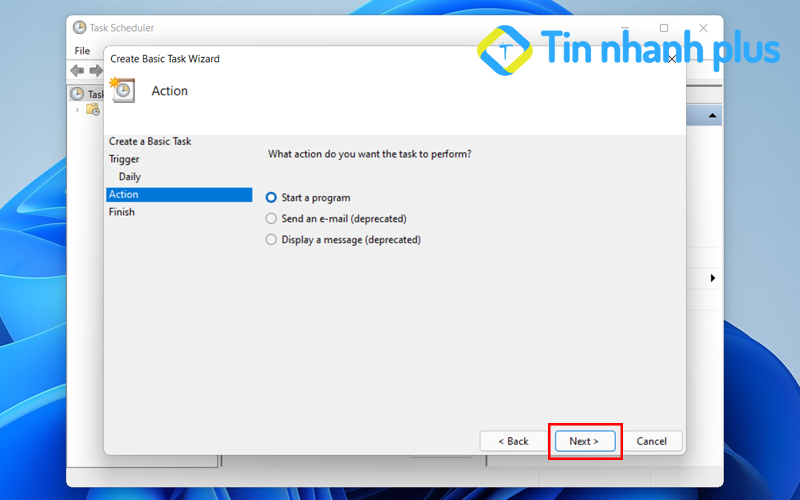
Bước 7: Đến đây, tại mục Program/Script bạn hãy nhập đường C:\Windows\System32\shutdown.exe -> tại mục Add arguements bạn hãy nhập /s /f và nhấn Next.
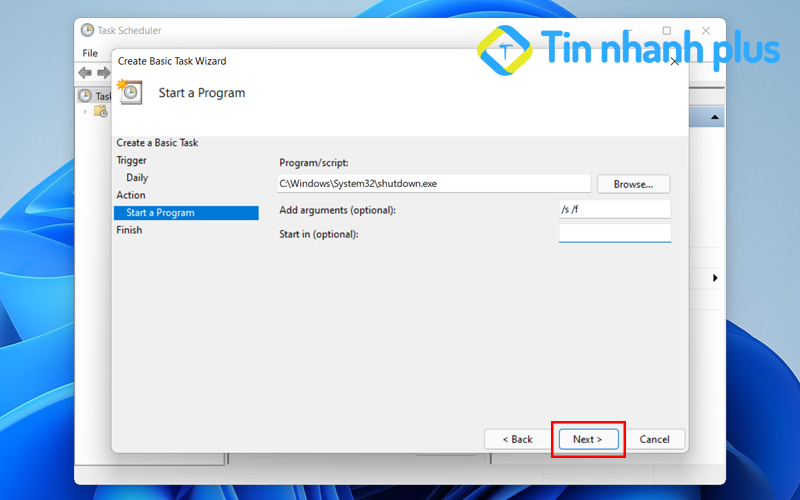
Bước 8: Tiếp theo bạn hãy nhấn Finish để hoàn thành hẹn giời tắt máy tính trên Win 10, Win 11.
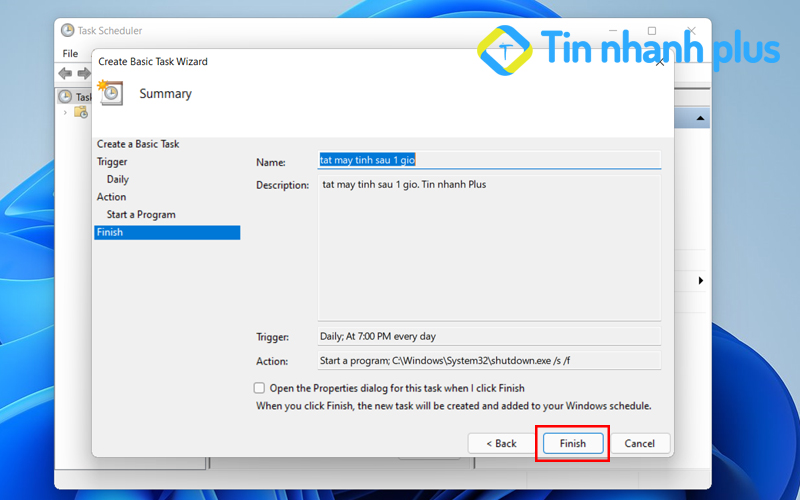
Xem thêm: 10 Cách xóa ứng dụng trên máy tính
6. Hẹn giờ tắt máy Win 10, Win 11 bằng phần mềm
Nếu như bạn là một người không quen sử dụng các lệnh hẹn giờ tắt máy tính ở trên, thì mình sẽ gợi ý cho bạn một số phần mềm giúp hẹn giờ tắt máy tính Win 10, Win 11 tự động.
1. Phần mềm PC Sleep
PC Sleep là phần mềm cho phép bạn hẹn giờ tắt máy tính Win 10, Win 11 trong một thời điểm cụ thể hoặc theo một khung thời gian cụ thể. Phần mềm PC Sleep có giao diện đơn giản, thân thiện với người dùng và rất dễ sử dụng.
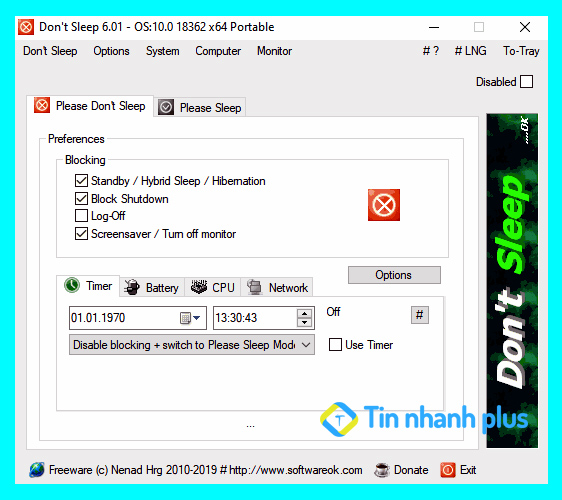
Khi bạn cài đặt xong phần mềm này nó sẽ hiển thị một bảng thiết lập, bạn chỉ cần chọn thời gian, khung giờ để tắt máy tính, sau đó nhấn Start là được.
Ngoài ra, phần mềm này còn có chức đăng khởi động lại máy tính, hoặc đăng xuất một dự án nào đó. Nếu như bạn lỡ tay nhấn nhầm nút Shutdown thì phần mềm này sẽ hiển thị ra một bảng thông báo, bạn có thể nhấn nút dừng lại để máy tính không bị tắt.
2. Phần mềm Windows Shutdown Assistant
Phần mềm Windows Shutdown Assistant cho phép bạn hẹ giờ tắt máy tính Win 10, Win 11 theo một thời gian nhất định. Ngoài ra, phần mềm này có thể thiết lập tự động tắt máy tính khi máy tính sắp hết pin hoặc CPU của máy tính quá cao.
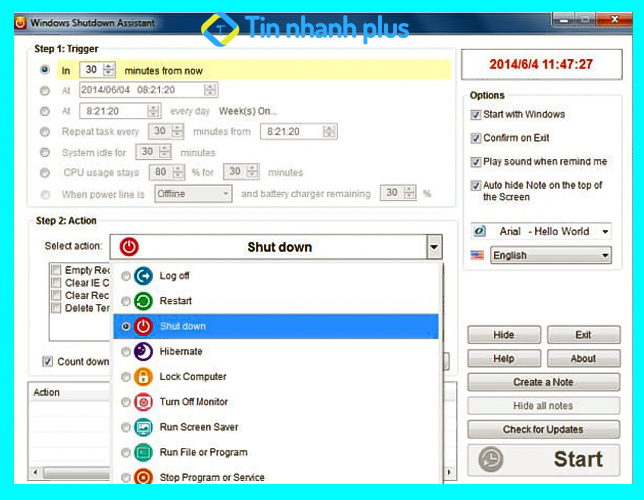
Phần mềm này còn hỗ trợ khóa máy tính, Reset lại máy tính, hỗ trợ đăng xuất hoàn toàn tự động. Đây là một phần mềm hẹn giờ tắt máy tính win 10 có khá nhiều chức năng hay ho, rất đáng để sử dụng.
3. Phần mềm Sleep Timer
Nếu như bạn là một tín đồ thường xuyên nghe nhạc trên máy tính thì đây sẽ là phần mềm hẹn giờ tắt nhạc tốt nhất dành cho bạn. Phần mềm này cho phép bạn thiết lập thời gian máy tính ngủ đông, hoặc máy tính sẽ tự động tắt.
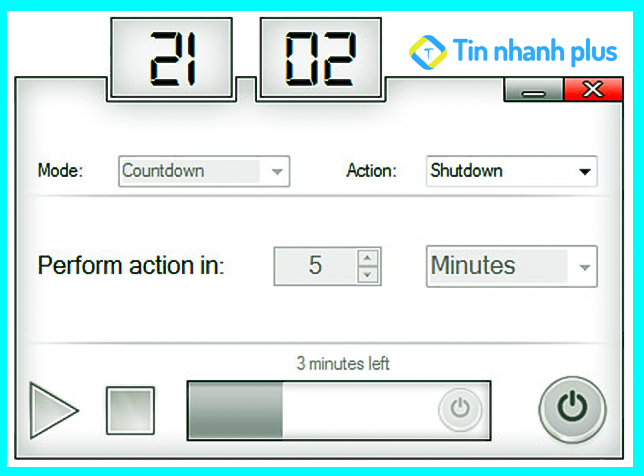
Phần mềm Sleep Timer có giao diện rất đơn giản, dễ sử dụng. Phần mềm này sẽ hiện thị ra một chiếc đồng hồ, giúp bạn có thể dễ dàng thiết lập thời gian tắt nhạc. Nhìn chung, đây là một phần mềm rất hữu ích cho những bạn thích nghe nhạc trước khi ngủ bằng máy tính.
Kết luận: Như vậy là mình đã hướng dẫn bạn cách hẹn giờ tắt máy tính Win 10, Win 11 thành công rồi, mình chúc bạn thực hiện thành công !!
Xem thêm: