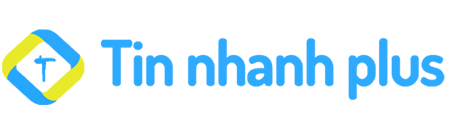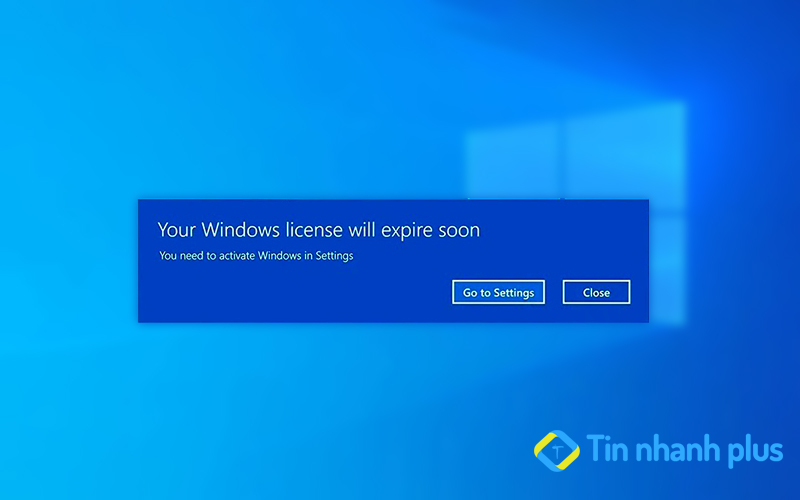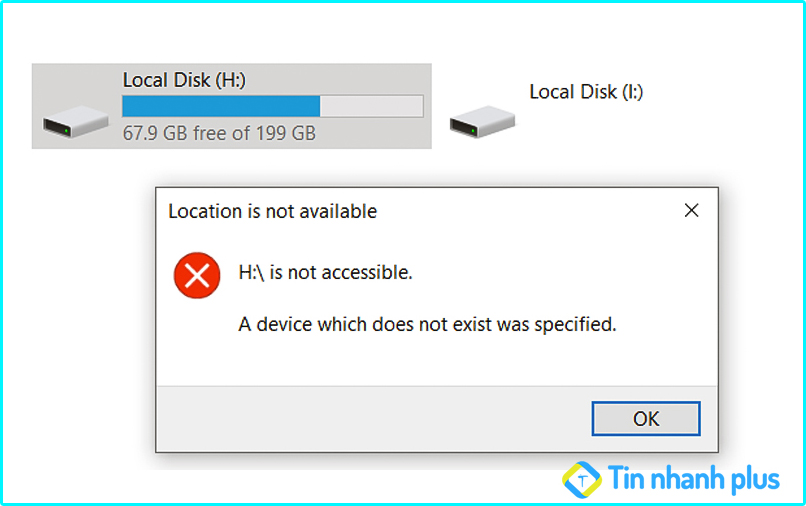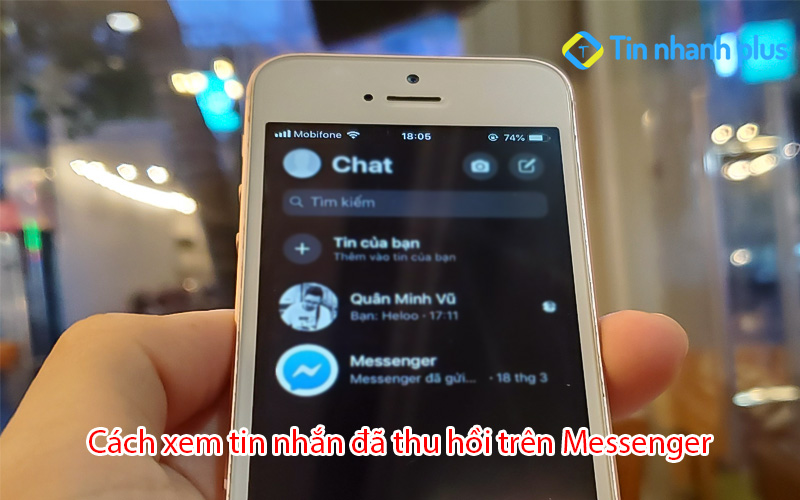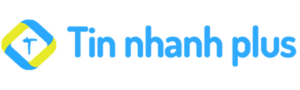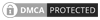Bạn đang muốn chuyển ngôn ngữ trong Win 10, Win 11 sang một ngôn ngữ khác. Hôm nay, Tin nhanh Plus sẽ hướng dẫn bạn cách thay đổi ngôn ngữ hệ thống, ngôn ngữ mặc định trên Win 10, Win 11.
Mục lục bài viết
Chuyển ngôn ngữ trong Win 10
Bước 1: Đầu tiên, bạn hãy Click vào biểu tượng Windows trên Win 10. Tiếp theo, bạn hãy nhấn vào mục Setting.
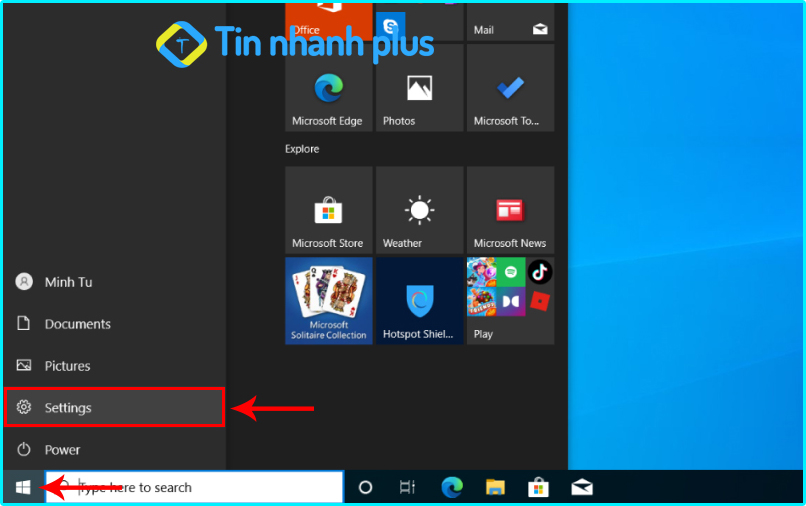
Bước 2: Tiếp theo, tại giao diện setting bạn hãy Click vào Time & Language
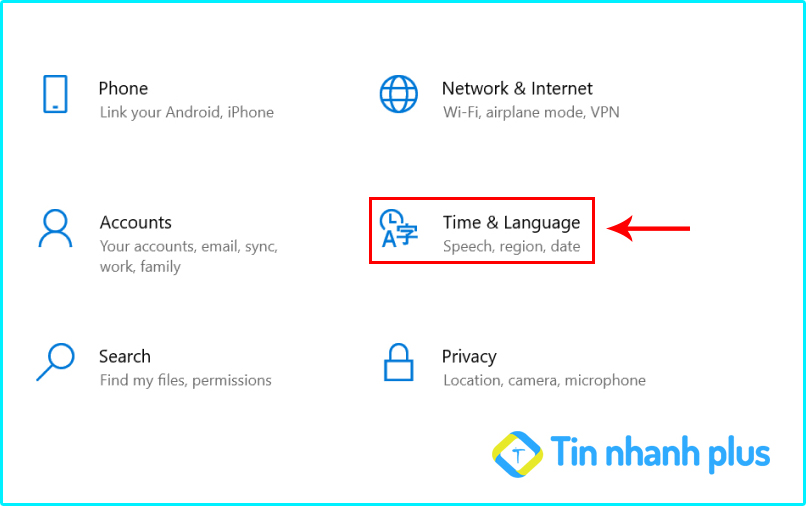
Bước 3: Tại giao diện Time & Language bạn hãy Click vào Language. Tiếp theo, bạn hãy di con trỏ chuột sang bên phải sau đó Click vào Add a language
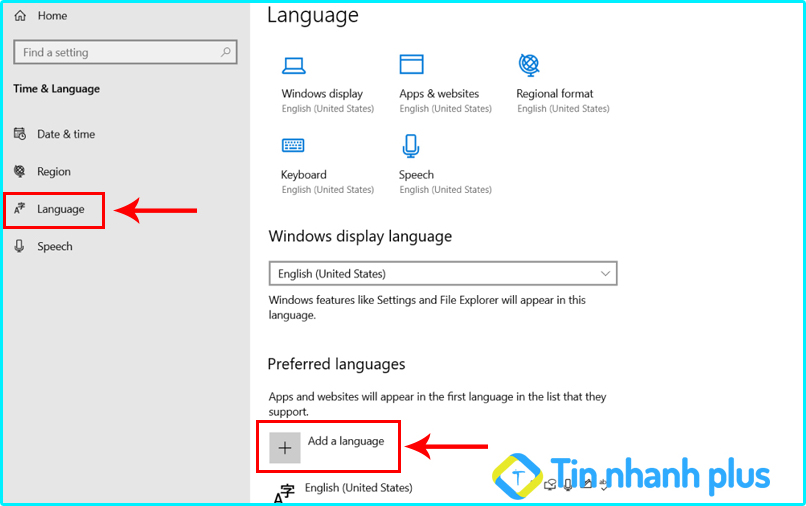
Bước 4: Tại đây, máy tính Windows sẽ hiển thị ra danh sách các ngôn ngữ khác nhau, bạn hãy chọn 1 ngôn ngữ và nhấn Next (Ở đây mình chọn cài đặt ngôn ngữ tiếng việt)
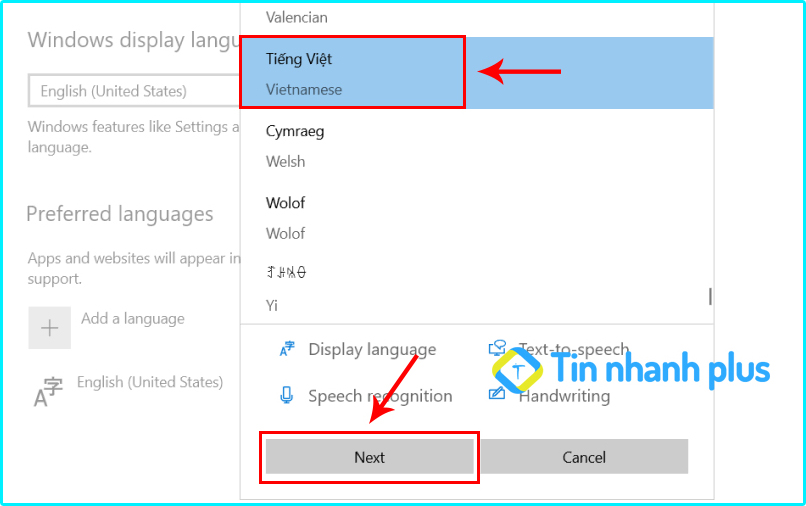
Bước 5: Tiếp theo, tại giao diện Install language features, bạn hãy tích chọn vào ô Set as my display language, kế tiếp bạn hãy kéo xuống dưới và nhấn vào Install để tiến hành Download ngôn ngữ tiếng việt về máy tính của mình.
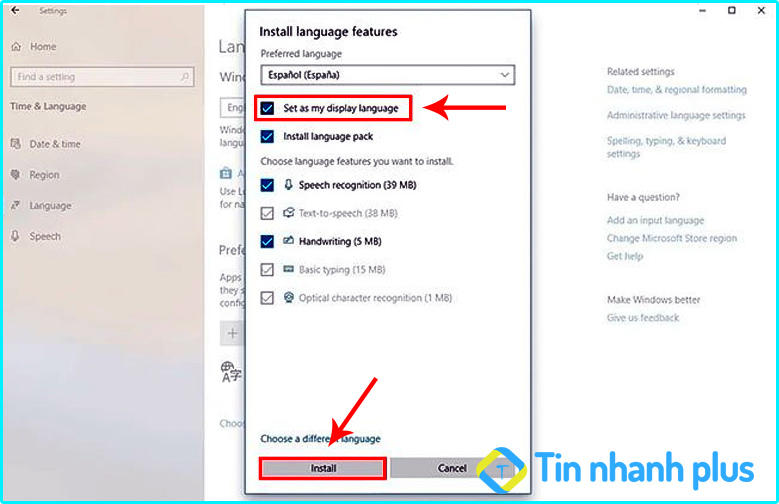
Bước 6: Sau khi máy tính của bạn đã Download xong gói ngôn ngữ tiếng việt, lúc này máy tính của bạn sẽ hiển thị ra một bảng thông báo, bạn hãy nhấn vào Yes, sign out now để tiến hành áp dụng việc chuyển sang ngôn ngữ mới trên Win 10.
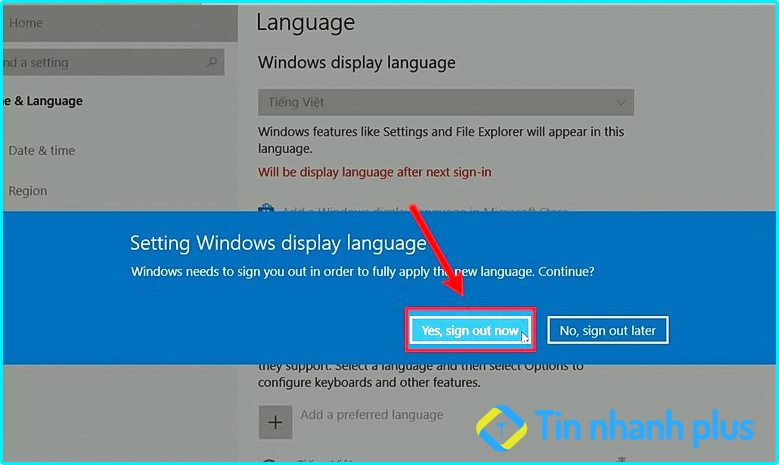
Đến đây là bạn đã chuyển ngôn ngữ trong Win 10 thành công rồi. Sau khi máy tính của bạn Reset lại, ngôn ngữ mới sẽ được áp dụng. Nếu như bạn muốn sử dụng ngôn ngữ khác nữa trên máy tính Win 10, thì bạn hãy làm lại các bước ở trên bạn nhé !!
Xem thêm: Tắt ứng dụng chạy ngầm win 10, win 11
Hướng dẫn cách đồng bộ ngôn ngữ trong Win 10
Bước 1: Tại màn hình Win 10 bạn hãy Click vào biểu tượng Windows -> Setting
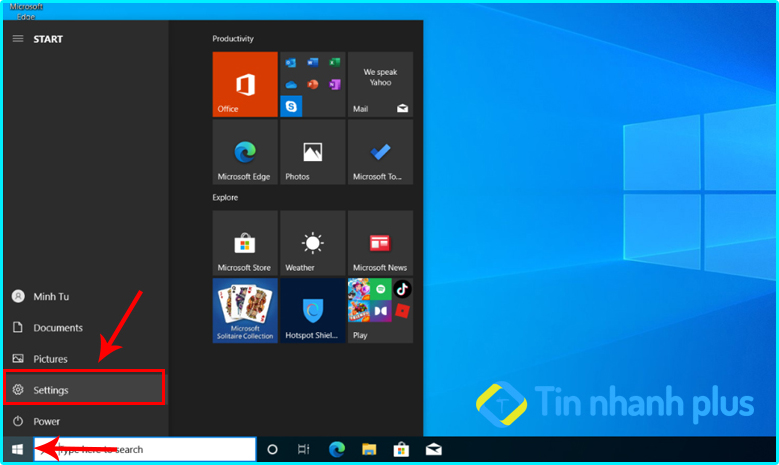
Bước 2: Tiếp theo, tại cửa sổ Setting bạn hãy Click vào mục Accounts
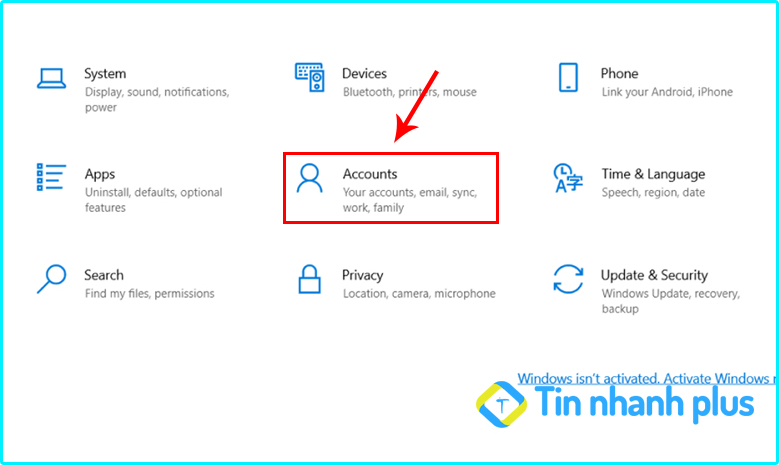
Bước 3: Tại giao diện Accounts bạn hãy nhấn vào mục Sync your settings. Sau đó, bạn hãy di chuyển con trỏ chuột đến mục Individual sync settings, tại mục Language preferences bạn hãy kéo thanh gạt sang Off là được.
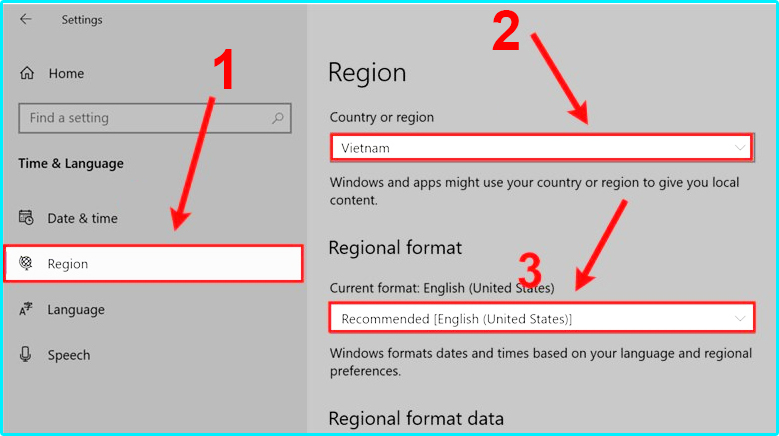
Cách thay đổi khu vực sau khi chuyển sang ngôn ngữ khác
Bước 1: Đầu tiên, tại thanh tìm kiếm trên Win 10 bạn hãy gõ từ khóa Setting và nhấn Enter
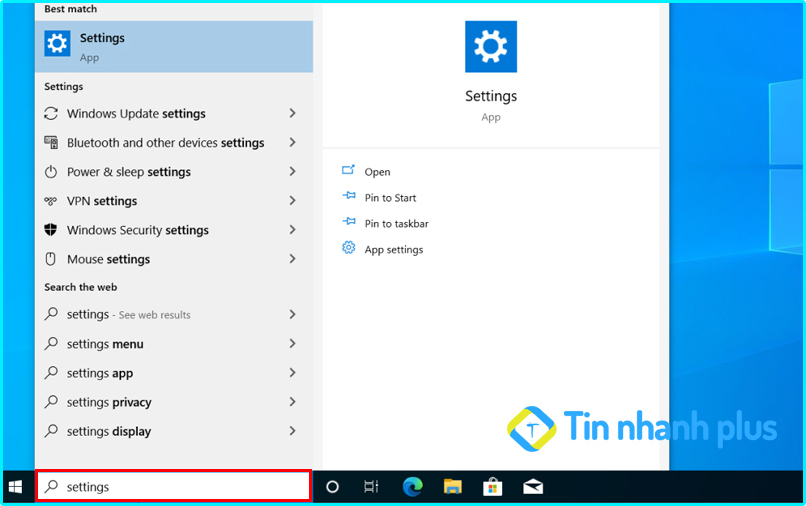
Bước 2: Tiếp theo, tại giao diện Setting Win 10 bạn hãy nhấn vào Time & Language
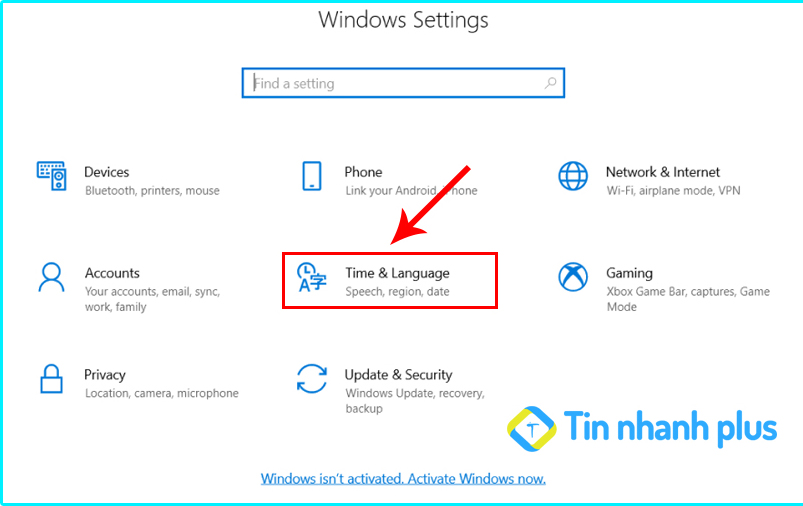
Bước 3: Tại giao diện Time & Language trên Win 10 bạn hãy nhấn vào mục Region. Tiếp theo, bạn hãy di chuyển con trỏ chuột đến mục Country or region, tại đây bạn hãy chọn ví trị hiện tại của mình. Tiếp đến, tại mục Regional format bạn hãy chọn đinh dạng ngày giờ cho máy tính Windows của mình.
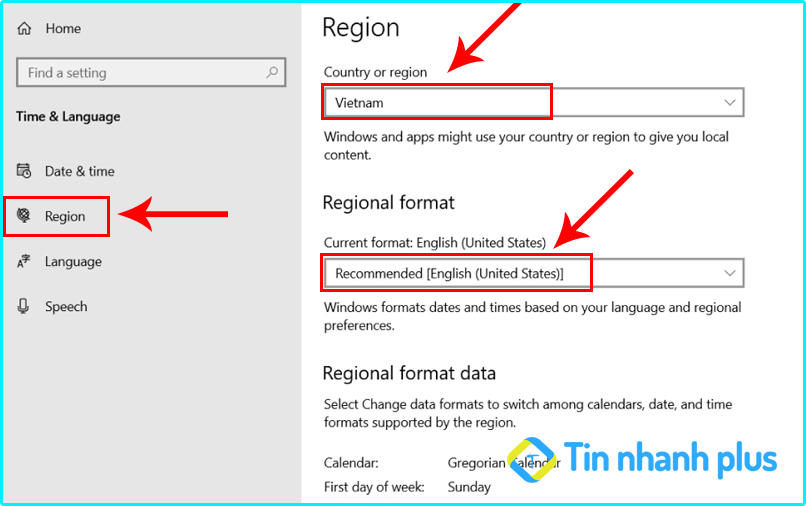
Bước 4: Tiếp theo, bạn hãy nhấn vào mục Language, tại mục Related settings bạn hãy nhấn chọn vào Administrative language settings
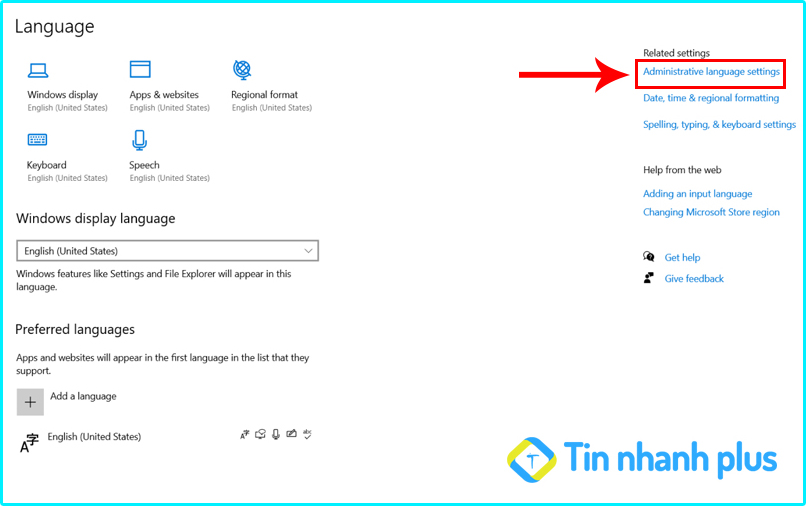
Bước 5: Tiếp theo, tại cửa sổ Region bạn hãy nhấn vào Administrative, sau đó nhấn chọn vào Copy settings
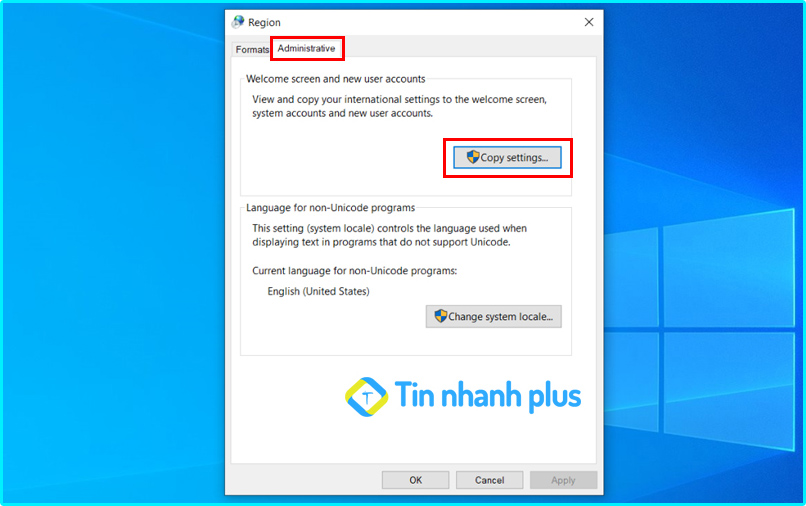
Bước 6: Tiếp theo, tại cửa sổ mới bạn cần chú ý tới mục Copy your current settings to. Tại đây, bạn hãy tích chọn vào ô Welcome screen and system accounts và ô New user accounts. Tiếp đến bạn hãy nhấn chọn Ok, và nhấn tiếp Ok để áp dụng.
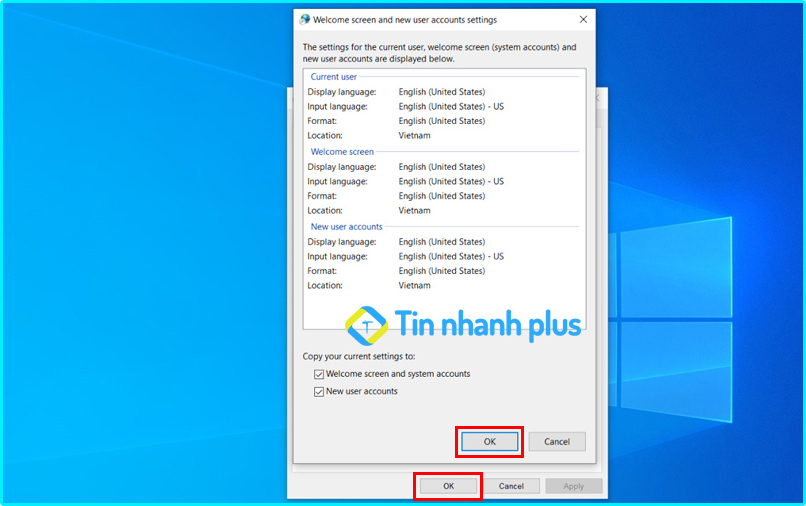
Xem thêm: Hẹn giờ tắt máy tính Win 10, Win 11 tự động
Chuyển ngôn ngữ trong Win 11
Bước 1: Đầu tiên, tại màn hình giao diện Win 11 bạn hãy nhấn vào biểu tượng Windows -> nhấn chọn Setting
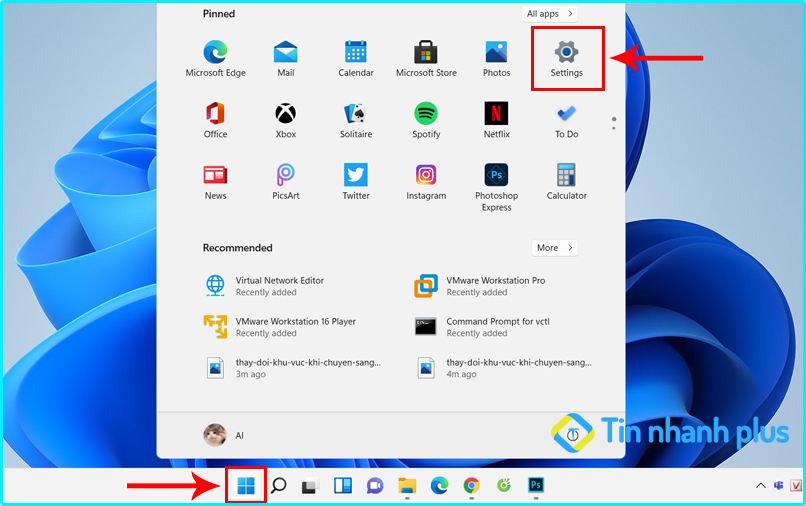
Bước 2: Tại giao diện setting trên Win 11 bạn hãy nhấn vào mục Time & Language. Tại đây, bạn hãy kéo con trỏ chuột sang bên phải và nhấn vào Language & region
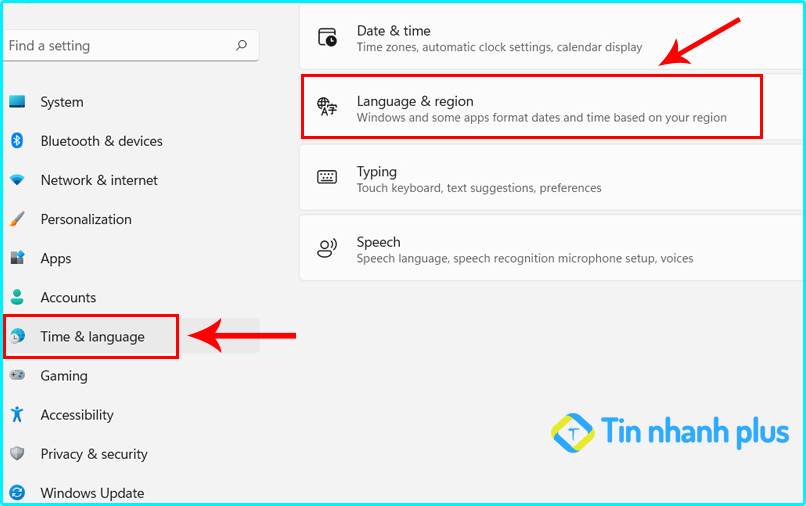
Bước 3: Tiếp theo, tại giao diện Language & region bạn hãy nhấn vào nút Add a language
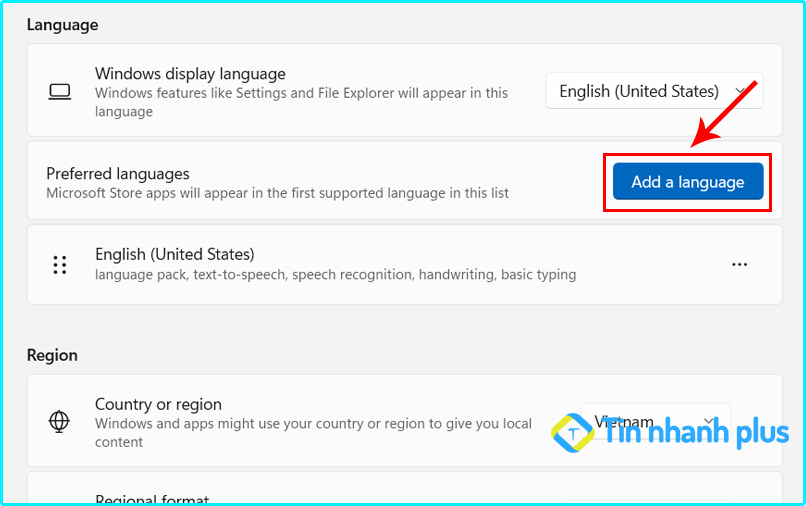
Bước 4: Tại cửa số Choose a language to install bạn hãy chọn 1 ngôn ngữ mà mình muốn cài đặt và nhấn Next để tiếp tục. (Mình chọn cài đặt ngôn ngữ tiếng việt)
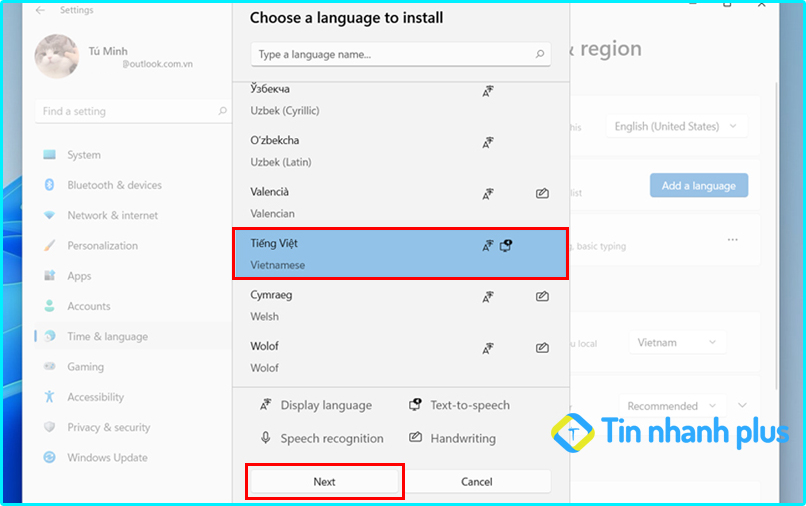
Bước 5: Tiếp theo, bạn chú ý đến mục language features, tại đây bạn hãy tích chọn vào ô Set as my Windows display language
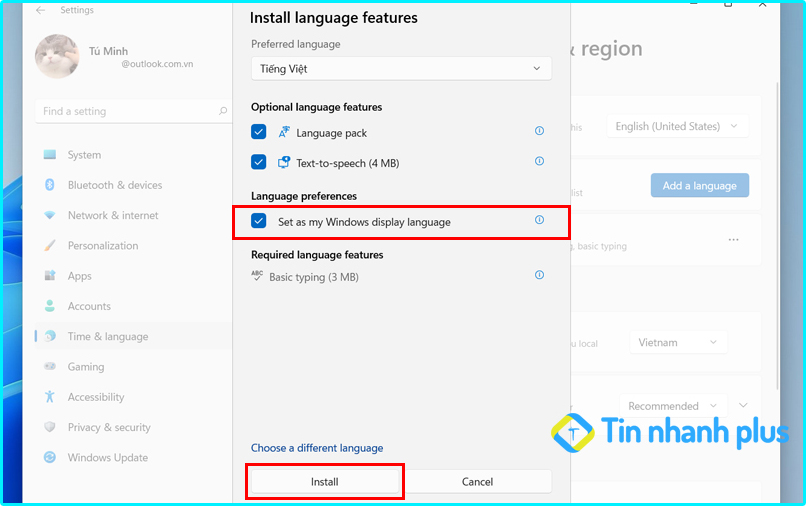
Bước 6: Tiếp theo, tại dòng thông báo Windows needs to sign you out in order to apply your display language, bạn hãy nhấn vào nút Sign out để chuyển sang ngôn ngữ mới trên Win 11.
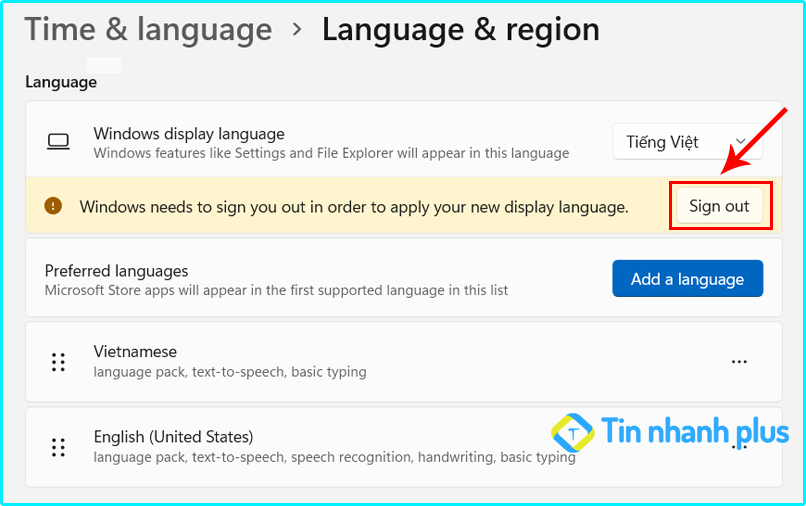
Kết luận: Như vậy là mình đã hướng dẫn bạn xong cách chuyển ngôn ngữ trong win 10, win 11 thành công rồi. Cuối cùng mình xin chúc bạn có thể chuyển đổi ngôn ngữ trong win 10, win 11 thành công !!
Xem thêm: