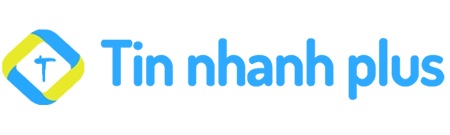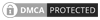Google Drive là một công cụ lưu trữ đám mây được nhiều người dùng sử dụng nhất hiện nay, với dung lựng lưu trữ lên đến 15Gb đủ để cho người dùng có thể lưu trữ được những dữ liệu quan trọng của mình. Tuy nhiên, khi sử dụng Google Drive có thể sẽ bị gặp lỗi, trong đó lỗi không thể tải được File trên Google Drive là lỗi hay gặp nhất. Hôm nay, Tin nhanh Plus sẽ hướng dẫn bạn cách khắc phục lỗi không tải được File trên Google Drive nhanh nhất!
Mục lục bài viết
Nguyên nhân tại sao không tải được File trên Google Drive
Lỗi không tải được File trên Google Drive thường có rất nhiều nguyên nhân, dưới đây là những nguyên nhân chủ yếu khiến cho bạn không thể tải được File trên Google Drive.
- Hết số lượt cho phép tải File trên Google Drive (Google giới hạn cho phép tải File chia sẻ trên Google Drive, nếu như có quá nhiều người tải sẽ dẫn đến việc hết lượt tải)
- Tài khoản Google Drive của người dùng đang vi phạm các chính sách của Google
- Bộ nhớ lưu trữ Cookie, Cache trên máy tính vẫn còn lưu lại lịch sử trước đó
- Người dùng không cho phép bạn tải File từ Google Drive của họ (họ đã thay đổi quyền cho phép được tải File từ Google Drive)

Cách khắc phục không tải được File trên Google Drive
1. Đăng xuất tài khoản Google Drive
Có thể tài khoản Google Drive hiện tại của bạn, đang vi phạm chính sách nào đó của Google dẫn đến việc không thể tải được File tại Google Drive, để khắc phục bạn hãy tiến hành đăng xuất tài khoản Google Drive. Sau đó, bạn hãy tiến hành đăng nhập lại vào tài khoản Google Drive khác để tải File về máy tính của mình.

2. Xóa dữ liệu Cookie, Cache trên trình duyệt máy tính
Khi bạn duyệt web các công cụ Cache, Cookie sẽ lưu lại lịch sử trình duyệt web, điều này sẽ giúp ghi nhớ tự động dữ liệu khi duyệt web, nó sẽ giúp cho trình web không lưu trữ lại dữ liệu duyệt web cũ. Tính năng này sẽ giúp tiết kiệm dữ liệu, tuy nhiên có thể nó sẽ khiến cho bạn không thể tải được File trên Google Drive. Vì thế, nếu như không tải được File trên Google Drive thì bạn hãy tiến hành xóa Cache, Cookie trên trình duyệt web của mình đi.
Để có thể xóa dữ liệu Cookie, Cache trên trình duyệt web thì bạn có thể làm như sau:
Bước 1: Đầu tiên, tại giao diện trình duyệt web bạn hãy tiến hành nhấn tổ hợp phím Ctrl + Shift + Dell để mở nhanh cửa sổ dữ liệu của trình duyệt web.
Bước 2: Tiếp theo, tại đây bạn hãy nhấn chọn vào mục Nâng cao, bạn hãy tích chọn vào 2 ô “Cookie và các dữ liệu trang web khác” “Tệp và hình ảnh được lưu trong bộ nhớ đệm“. Sau đó, bạn hãy nhấn chọn vào Xóa dữ liệu để xóa toàn bộ Cache, Cookie trên trình duyệt web của mình đi.

Bây giờ bạn hãy tiến hành truy cập vào Google Drive để tải File về máy tính của mình.
>> Xem thêm: Khắc phục lỗi tệp đính kèm không thể tải lên
3. Sử dụng tab ẩn danh trên trình duyệt
Nếu như bạn không thể tải được File trên Google Drive do lưu trữ dữ liệu cũ, thì bạn có thể sử dụng tab ẩn danh trên trình duyệt để tải File Google Drive về máy tính của mình, việc sử dụng tab ẩn danh sẽ không lưu lại dữ liệu trình duyệt, khi đó bạn có thể dễ dàng tải được File trên Google Drive.

4. Sao chép dữ liệu từ File Google Drive sang tài khoản khác
Nếu như lỗi không tải được File trên Google Drive do hết số lần tải File trong ngày, thì bạn có thể nghĩ đến phương án thay thế bằng cách sao chép dữ liệu từ File Google Drive này sang tài khoản Google Drive khác. Để thực hiện các bạn hãy tiến hành làm như sau:
Bước 1: Đầu tiên, bạn hãy tiến hành mở Google Drive lên, sau đó nhấn chọn vào File Google Drive cần tải. Kế tiếp, bạn hãy Copy đường link của File Google Drive đó.
Bước 2: Tiếp theo, bạn hãy dán đường link đã copy đó vào trình duyệt đã đăng nhập sẵn tài khoản Google Drive khác.
Bước 3: Tiếp đến, bạn hãy nhấn chọn vào mục Make a Copy, lúc này File Google Drive sẽ được Copy sang tài khoản Drive của bạn, bây giờ bạn hãy tiến hành tải File Google Drive về máy tính của mình.
Lời kết
Trên đây là những cách khắc phục lỗi không tải được File trên Google Drive, Tin nhanh Plus hi vọng qua đây bạn đã có thể tải được File Google Drive về máy tính của mình một cách dễ dàng. Chúc bạn tải File trên Google Drive thành công!
>> Gợi ý thêm dành cho bạn: