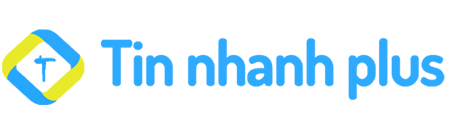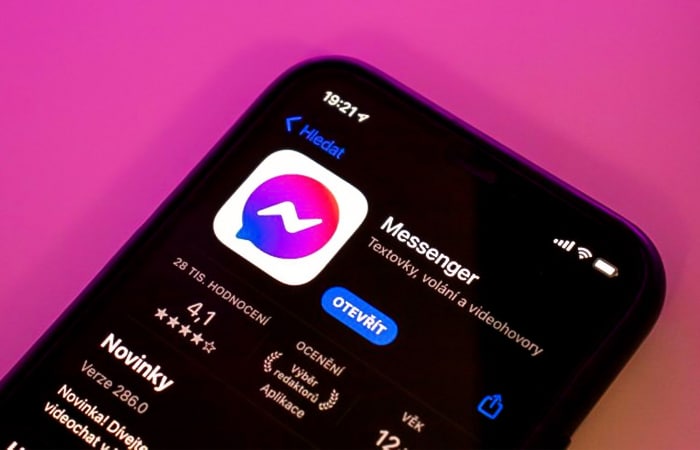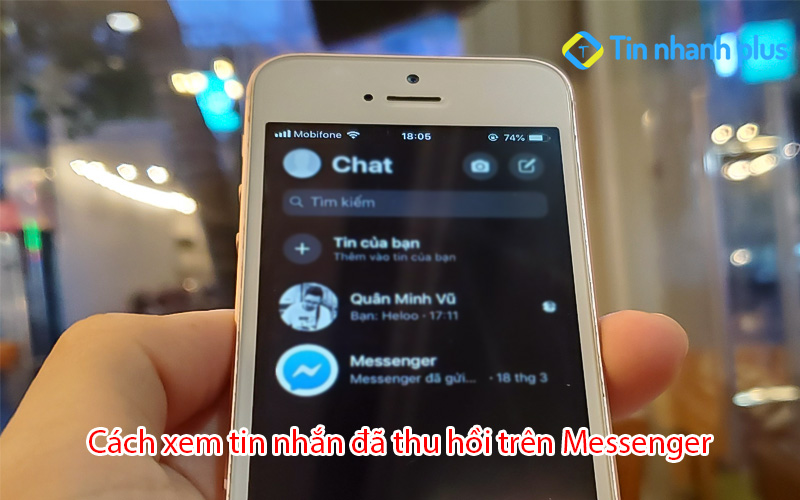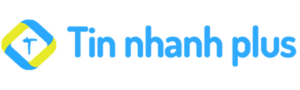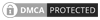Photoshop là công cụ chỉnh sửa ảnh được yêu thích nhất hiện nay, với nhiều tính năng hữu ích giúp hỗ trợ rất nhiều cho các nhà Designer. Trong đó tính năng làm mờ vùng chọn trong Photoshop đã được Photoshop tích hợp trên mọi phiên bản, và được sử dụng rộng rãi hiện nay.
Mục lục bài viết
Cách làm mở vùng chọn trong Photoshop
1. Làm mờ toàn phần
Bước 1: Bạn hãy mở bức ảnh muốn làm mờ trong Photoshop
Bước 2: Bạn hãy nhấn Ctrl + J để nhân đôi bức ảnh lên
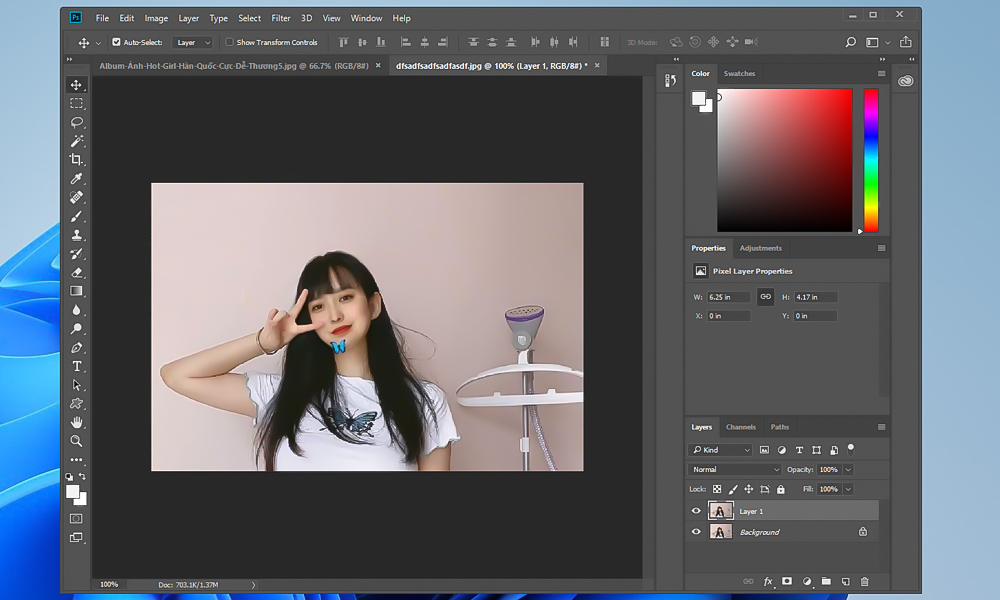
Bước 3: Bạn nhấn vào Filter -> blur -> Gaussian blur
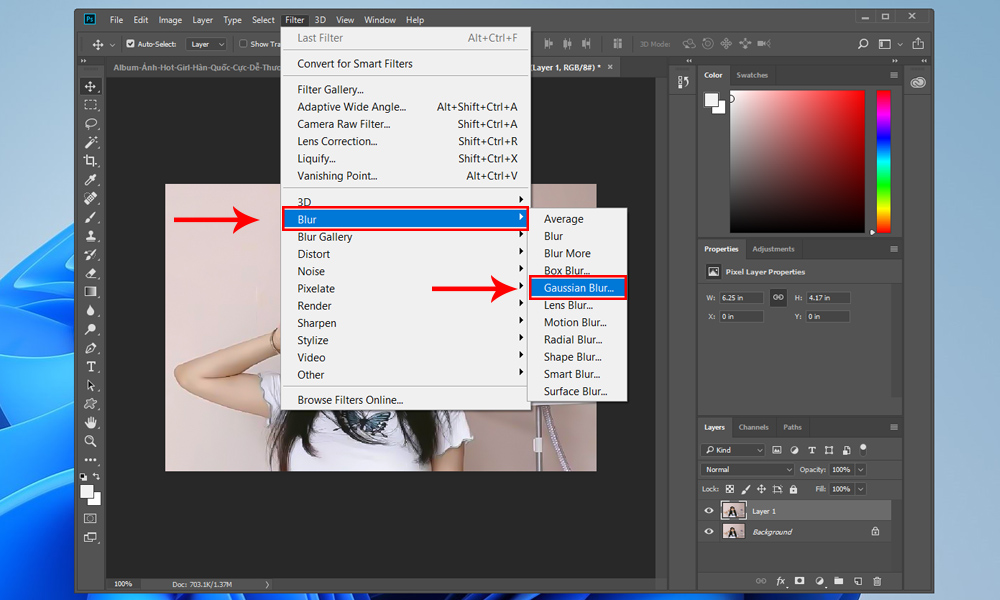
Bước 4: Đến đây nó sẽ hiển thị ra một bảng tùy chỉnh độ mờ của bức ảnh. Bạn hãy kéo thanh tùy chỉnh sang bên phải để chọn độ mờ tương ứng, sau đó nhấn Ok để hoàn thành.
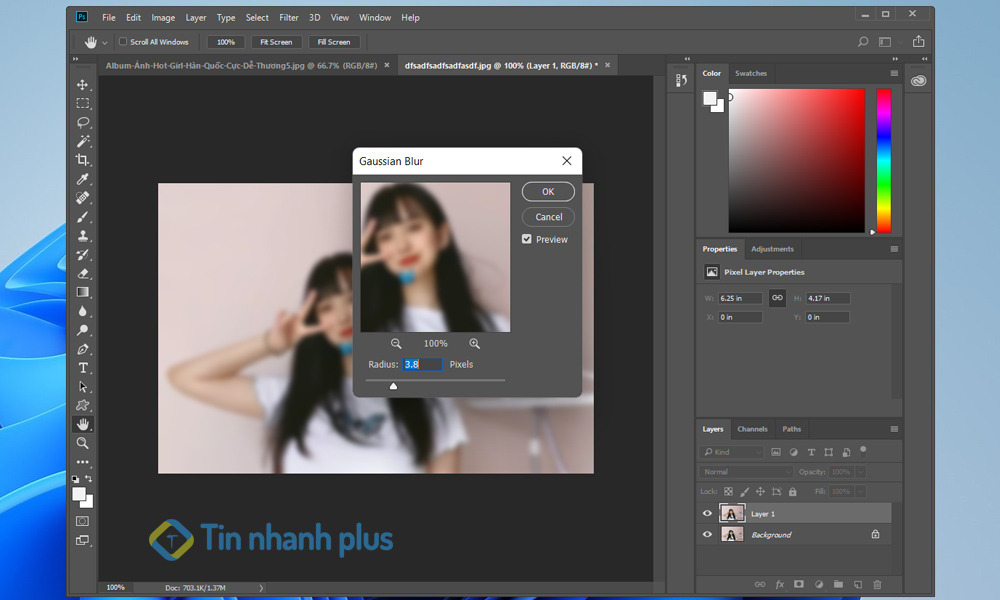
Như vậy là mình đã hướng dẫn bạn cách làm mờ vùng chọn trong photoshop thành công rồi, bạn hãy tiến hành lưu lại bức ảnh của mình nhé.
2. Làm mờ một vùng chỉ định
Bước 1: Đầu tiên bạn cũng mở hình ảnh cần làm mở trong Photoshop
Bước 2: Bạn hãy sử dụng công cụ Blur để tô mờ những vùng mà bạn muốn làm mờ. Ví dụ: Mình muốn làm mở một vật thể ở phía sau cô gái.
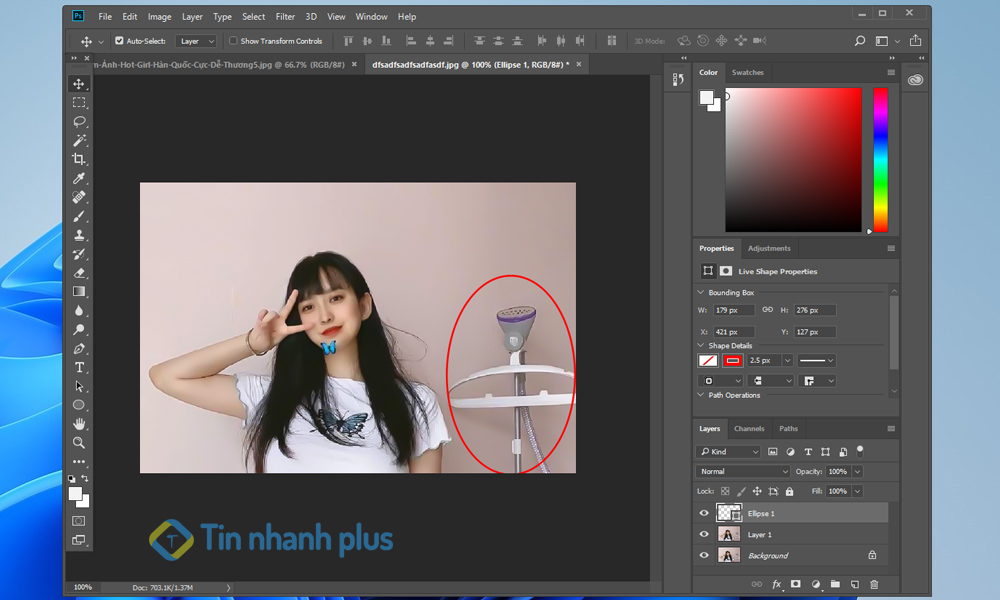
Bước 3: Bạn hãy nhấn vào biểu tượng Blur, sau đó tô vào hình ảnh của vật thể, tô đến khi nào bạn cảm thấy độ mờ đã đạt thì dừng lại.
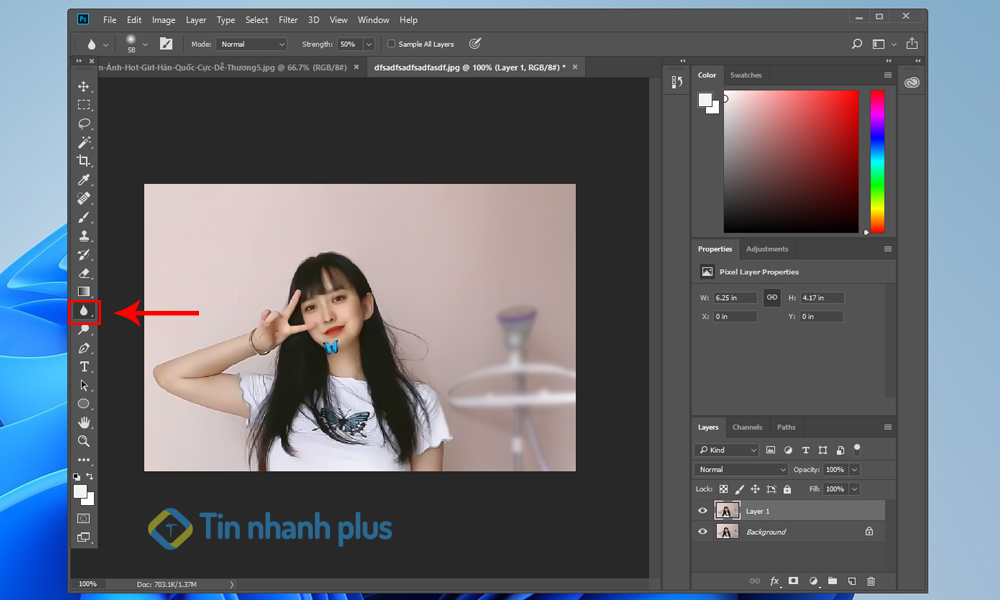
Như vậy là mình đã hướng dẫn bạn xong cách làm mờ vùng chọn chỉ định trên ảnh thành công rồi, thật dễ dàng phải không ạ. Chúc bạn thực hiện thành công.
Xem thêm: Cách xóa chi tiết thừa trong ảnh bằng Photoshop cs6
Làm mở background trong bức ảnh
Bước 1: Bạn hãy mở bức ảnh muốn làm mờ Background trong Photoshop.
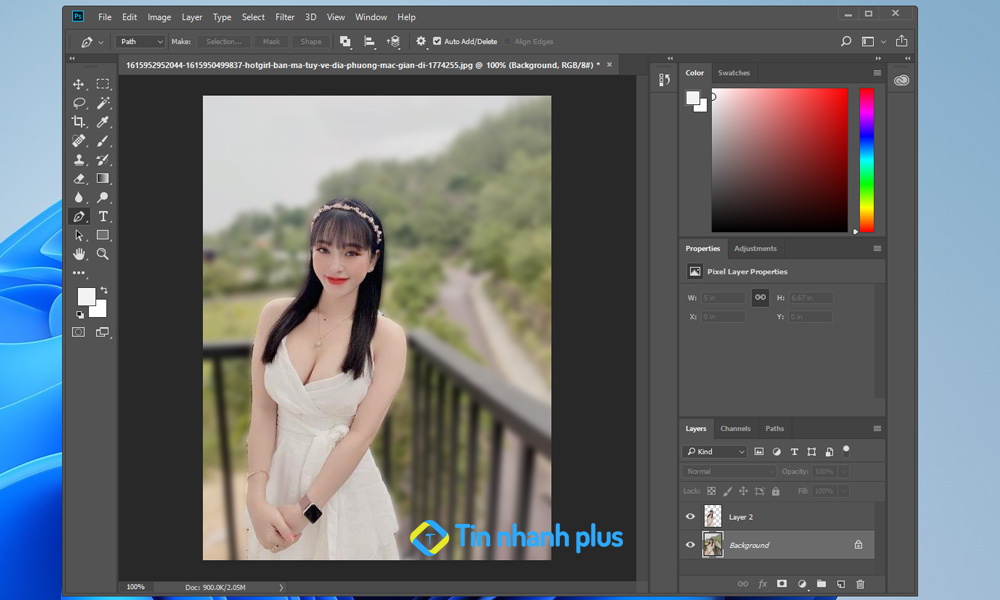
Bước 2: Bạn hãy dùng công cụ Pen để cắt vật thể. Sau đó, nhấn Ctrl + Enter để chuyển thành vùng chọn, tiếp theo bạn hãy nhấn Ctrl + J để nhân bản đối tượng.

Bước 3: Đến đây bạn hãy nhấn vào Layer Background. Sau đó, nhấn vào Filter -> nhấn chọn blur -> nhấn chọn Goussian blur.
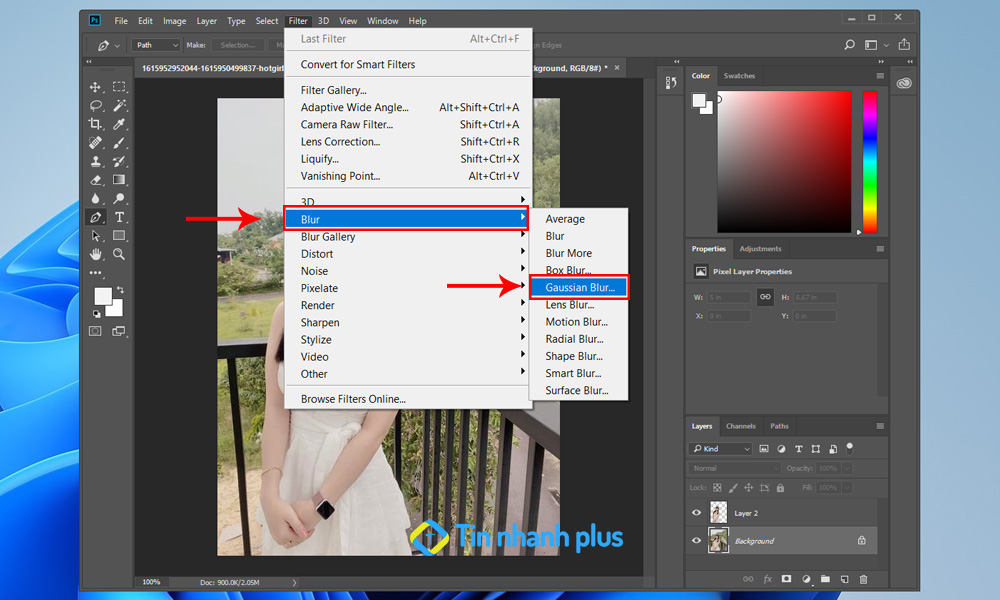
Nó sẽ hiển thị ra bảng làm mở, bạn hãy kéo thanh tùy chỉnh và lựa chọn độ mờ cho phù hợp và nhấn Ok để áp dụng.
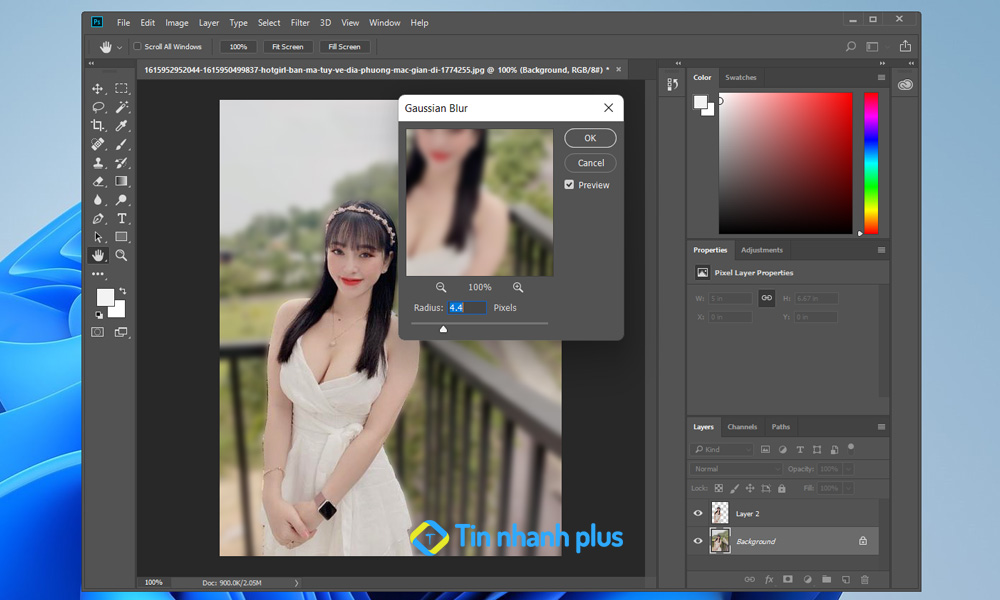
Như vậy là mình đã hướng dẫn bạn cách làm mờ Background thành công rồi, hy vọng nó sẽ giúp bạn làm mở Background thành công.
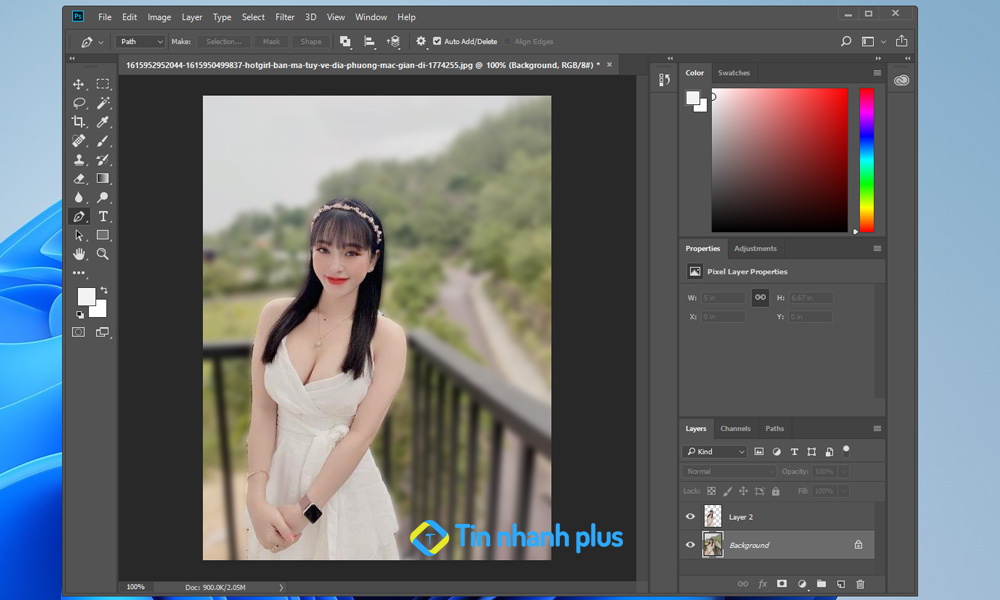
Làm mờ đối tượng bằng Iris Blur
Bước 1: Bạn hãy mở hình ảnh cần làm mờ đối tượng trong Photoshop
Bước 2: Tiếp theo, bạn hãy nhấn vào Filter -> Blur Gallery -> Iris Blur.
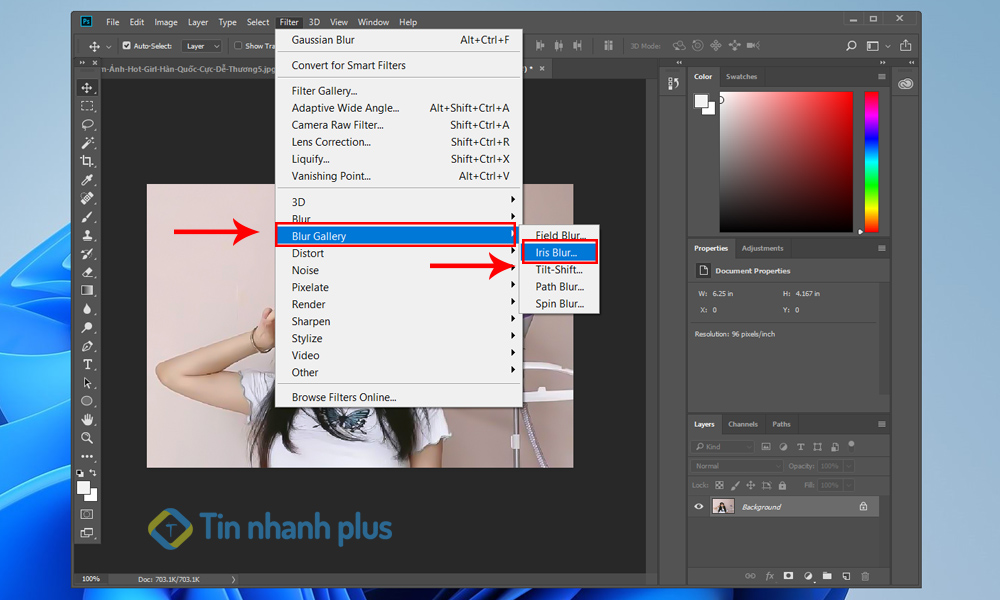
Bước 3: Lúc này nó sẽ hiển thị ra một vòng elip làm mờ, bạn hãy kéo vòng elip đó vào đối tượng cần làm mờ.
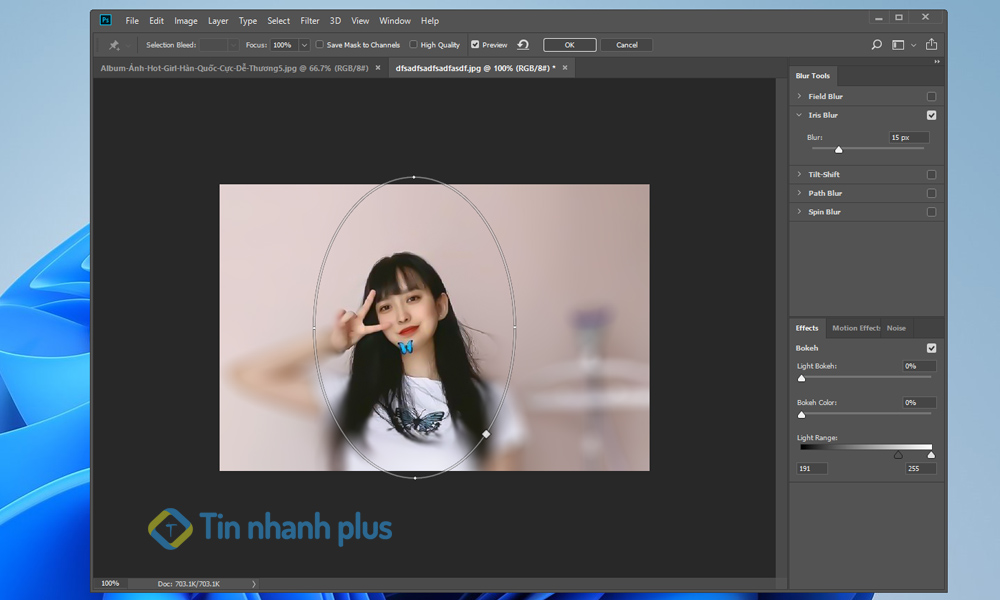
Bạn cũng có thể kéo rộng hoặc tạo vòng tròn bằng cách kéo các chấm trắng ở cạnh ngoài.
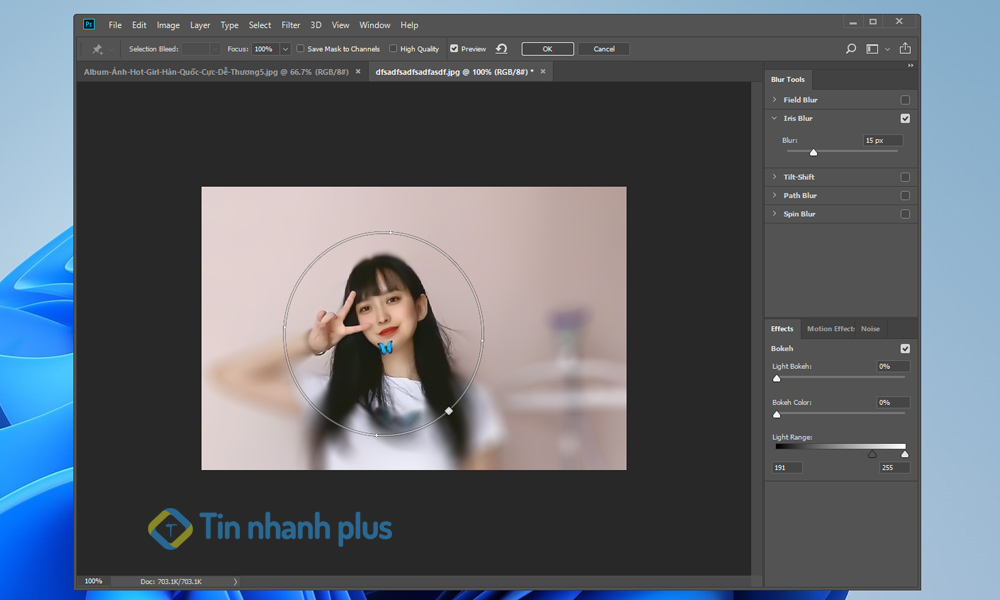
Xem thêm: Hướng dẫn blend màu trong trẻo photoshop
Làm mờ ảnh có ảnh hưởng tới độ phân giải của ảnh không?
Thực tế, khi bạn làm mờ ảnh nó sẽ làm giảm điểm ảnh xuống, đồng nghĩa với việc độ phân giải của bức ảnh sẽ nhỏ đi, từ đó dung lượng của bức ảnh cũng sẽ giảm đi. Tuy nhiên, điểm ảnh ở chỗ vật thể sẽ không bị làm mờ, sẽ không bị giảm mật độ điểm ảnh và độ phân giải của bức ảnh, mà thay vào đó vật thể sẽ nổi bật hơn, nhìn như được chụp từ những chiếc máy ảnh chuyên nghiệp vậy.
Do đó, làm mở ảnh là điều nên làm để làm nổi bật vật thể, đối tượng. Bạn cũng không cần quá lo lắng về độ phân giải hay dung lượng của bức ảnh.
Xem thêm: