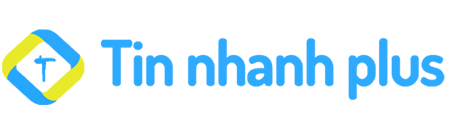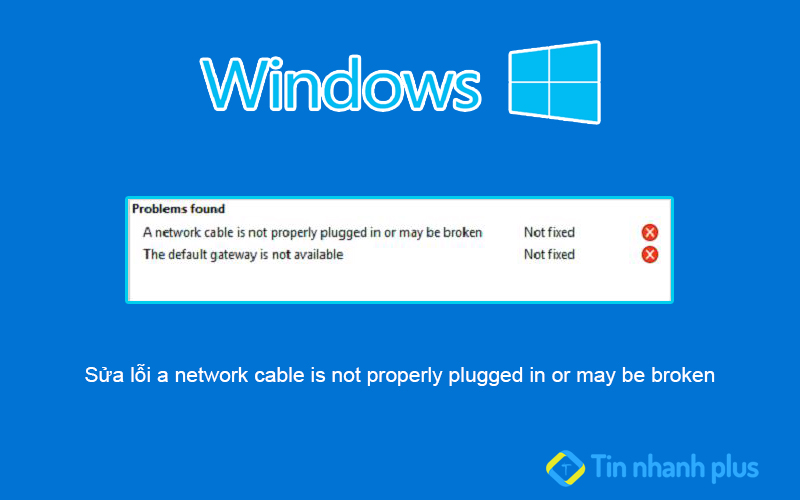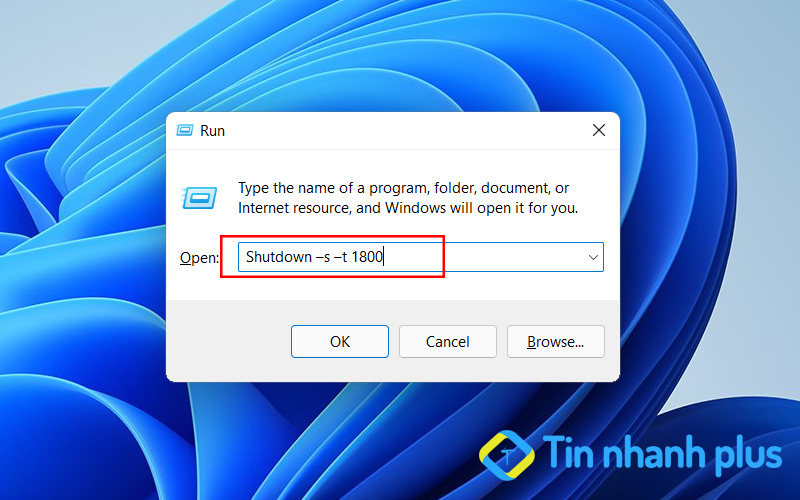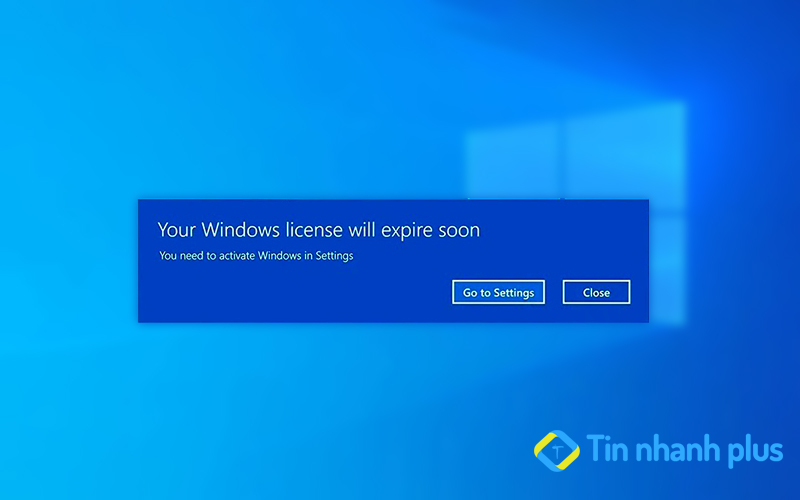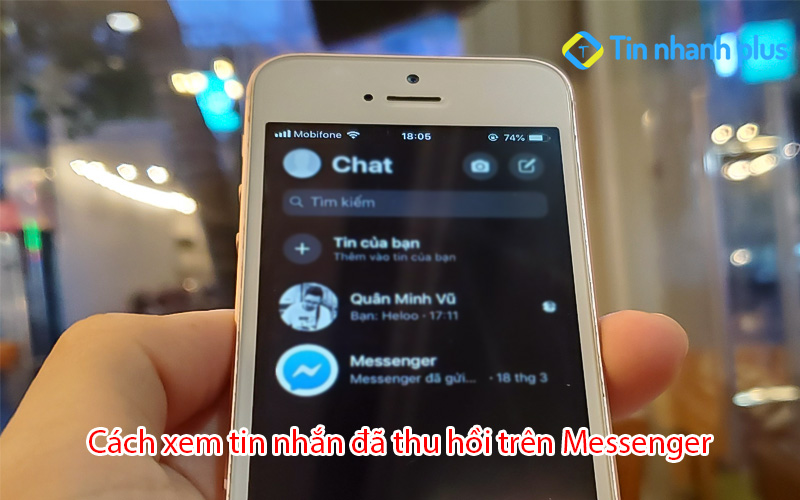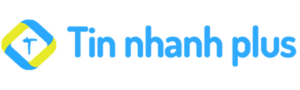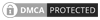Khi bạn tiến hành cài lại Win thì sẽ cần sử dụng Product Key để kích hoạt Windows. Do đó, bạn cần phải lấy lại Product Key trước khi cài Win. Dưới là là những cách xem Product Key của Win 10, Win 11 nhanh nhất.
Mục lục bài viết
Product Key là gì?
Product Key chính là một dãy chữ số giúp Active (kích hoạt) Windows bản quyền trên máy tính. Mã Product Key thông thường bao gồm 25 ký tự cả chữ và số.
Để kích hoạt được Win bản quyền thì bắt buộc bạn phải có mã Product Key, vì thế Product Key được xem như là một chiếc chìa khóa để mở toàn bộ chức năng của Windows bản quyền.
Product Key là một dãy chữ số bí mật, vì thế bạn tuyệt đối không nên chia sẻ mã Product Key đó cho người khác. Nếu như họ sử dụng mã Product Key đó để Active Win bản quyền trên máy tính của họ, thì rất có thể máy tính của bạn sẽ ko còn win bản quyền nữa.
Cách xem Product Key của Win 10, Win 11 bằng WinProdKeyFinder
Bước 1: Đầu tiên, bạn hãy tải, giả nén và cài đặt bản WinProdKeyFinder mới nhất về máy tính Wondows của mình.
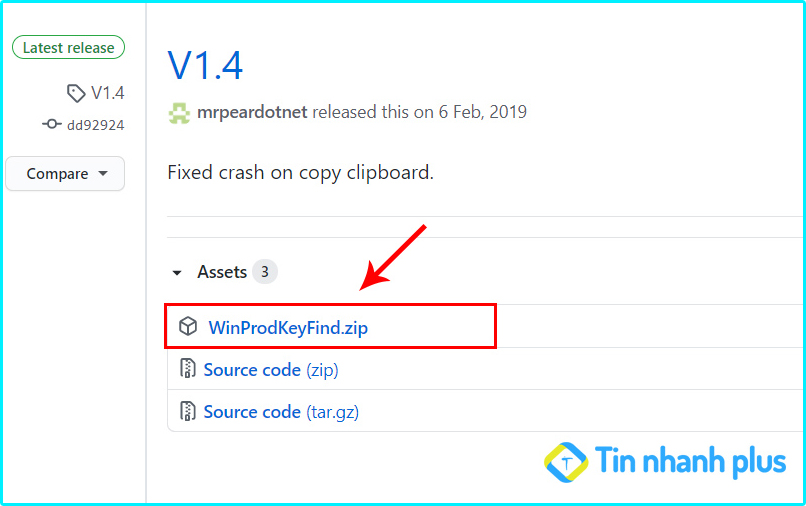
Bước 2: Tiếp theo, bạn hãy mở WinProdKeyFinder lên, lúc này phần mềm WinProdKeyFinder sẽ hiển thị ra Product Key đã Active trên máy tính của bạn.
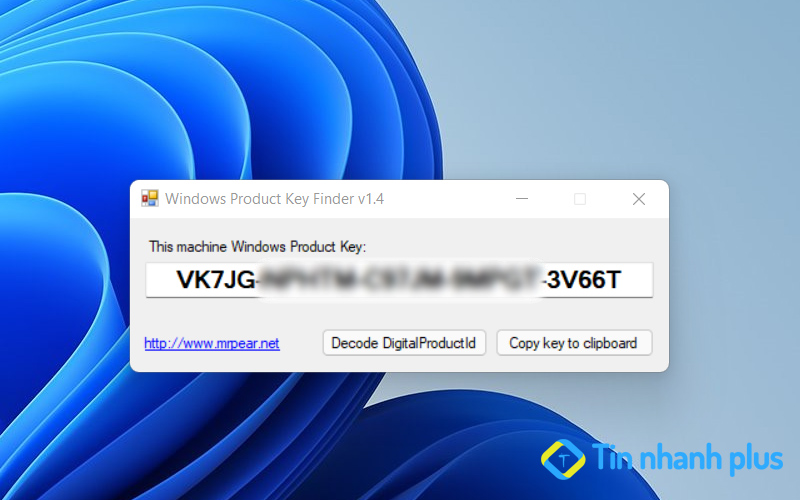
Đây là cách xem Product Key của Win 10, Win 11 dễ nhất, ai cũng có thể xem được Product Key, kể cả bạn không biết quá nhiều về máy tính. Cá nhân mình thì thường sử dụng cách này để xem Product Key trên máy tính Windows của mình, nó rất đơn giản và dễ sử dụng.
Cách xem Product Key của Win 10, Win 11 bằng Command Prompt
Bước 1: Tại màn hình giao diện Win 10, bạn hãy gõ từ khóa Command Prompt vào trong thanh tìm kiếm và nhấn Enter.
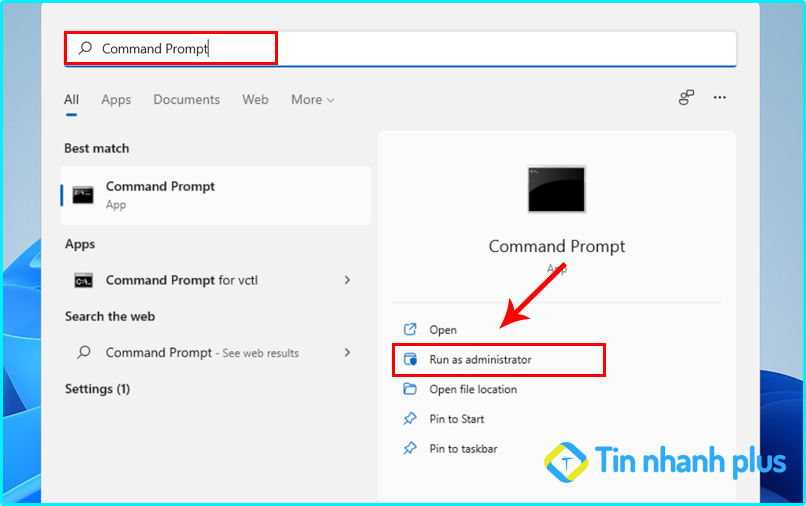
Bước 2: Tiếp theo, lúc này của sổ Command Prompt sẽ xuất hiện. Bạn hãy dán đoạn mã lệnh sau và nhấn Enter
Đoạn mã lệnh: wmic path softwarelicensingservice get OA3xOriginalProductKey
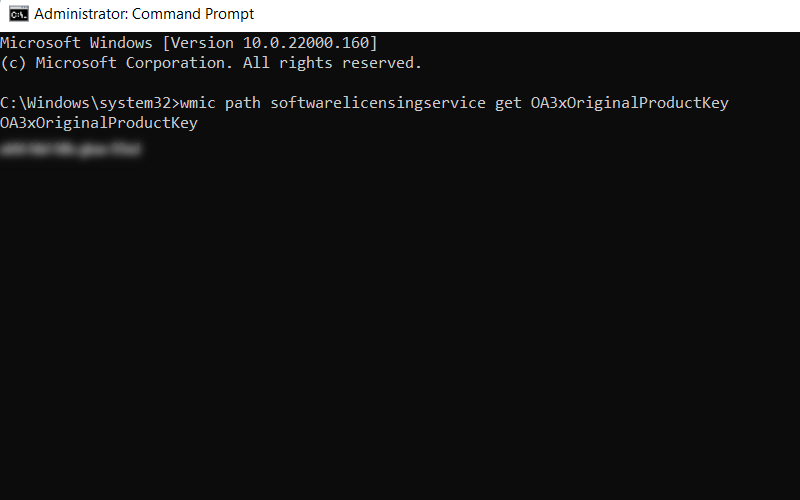
Bước 3: Lúc này trên cửa sổ Command Prompt sẽ hiển thị ra đoạn mã Product Key, bạn hãy Copy và lưu lại để sau này có cài lại Win thì Active bạn nhé.
Xem thêm: Tắt ứng dụng chạy ngầm win 10, win 11
Hướng dẫn cách xem Product Key của Win 10, Win 11 bằng phần mềm Show Key Plus
Bước 1: Đầu tiên, bạn cần truy cập vào trang web sau đây để tải phần mềm Product Key về và cài đặt.
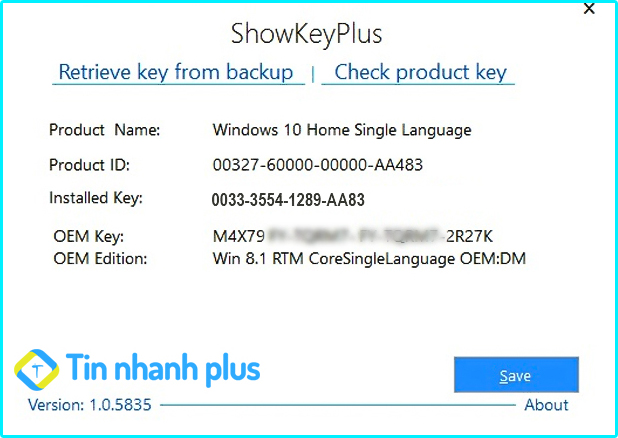
Bước 2: Tiếp theo, bạn hãy mở phần mềm Show Key Plus lên. Bạn hãy chờ đợi 1 lúc phần mềm này sẽ hiển thị ra Product Key trên máy tính của bạn.
- Product name: Chính là tên của phiên bản Win mà mà máy tính của bạn đang cài đặt
- Product ID: Chính là mã số ID của hệ điều hành
- Installed Key: Mã số key cài đặt của hệ điều hành
- OEM Key: Đây chính là Product Key, hay đó chính là Key để Active bản quyền Windows.
- OEM Edition: Đây chính là hệ điều hành đã được cài đặt ban đầu khi bạn mua máy
Xem Product Key của Win 10, Win 11 bằng Produkey Viewer
Bước 1: Bạn hãy tải phần mềm Produkey Viewer về máy tính của mình và cài đặt
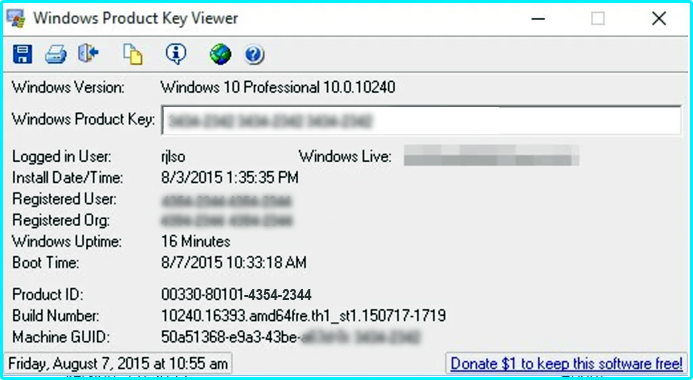
Bước 2: Tiếp theo, bạn hãy mở phần mềm này lên, phần mềm này sẽ hiển thị ra Product Key trên máy tính của bạn. Bạn chỉ cần Copy và lưu lại là được.
Sử dụng Produkey Viewer sẽ giúp bạn có thể dễ dàng xem được Product Key, mà không biết quá nhiều về máy tính.
Xem thêm: Hẹn giờ tắt máy tính Win 10, Win 11 tự động
Cách xem Product Key Win 10, Win 11 trên tài khoản Microsoft
Nếu như bạn đã mua bản quyền Win 10 tại trang chủ của Microsoft, thì bạn sẽ được Microsoft gửi Product Key về địa chỉ Email mà bạn đã đăng ký.
Do đó, bạn chỉ cần kiểm tra lại Email của mình, và tìm đến Email mà Microsoft đã gửi Product Key cho bạn. Trong đó sẽ có chứa mã Product Key để acvite Win bản quyền.
Ngoài ra, bạn cũng có thể chát với Support của Microsoft để nhận lại Product Key. Support của Microsoft sẽ hỗ trợ và gửi lại cho bạn mã Product Key về Email mà bạn đã đăng ký, khi bạn đặt mua Windows bản quyền tại trang chủ của Microsoft.
Kết luận: Như vậy là mình vừa hướng dẫn bạn xong cách xem Product Key của Win 10, Win11 thành công rồi. Sau khi bạn đã xem được Product Key, thì bạn nên lưu lại nhé. Khi nào bạn cài lại Win thì sẽ cần sử dụng đến mã Product Key đó để Active Win bản quyền.
Xem thêm: