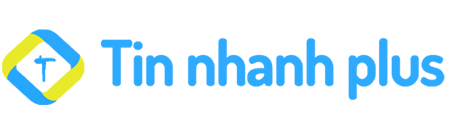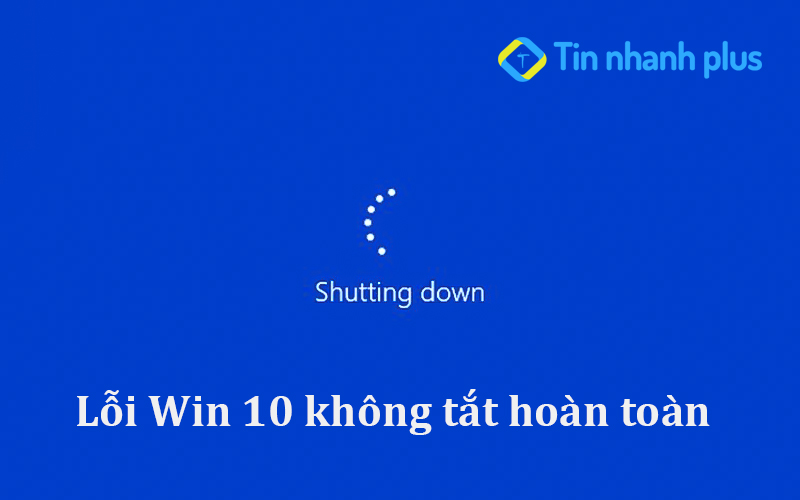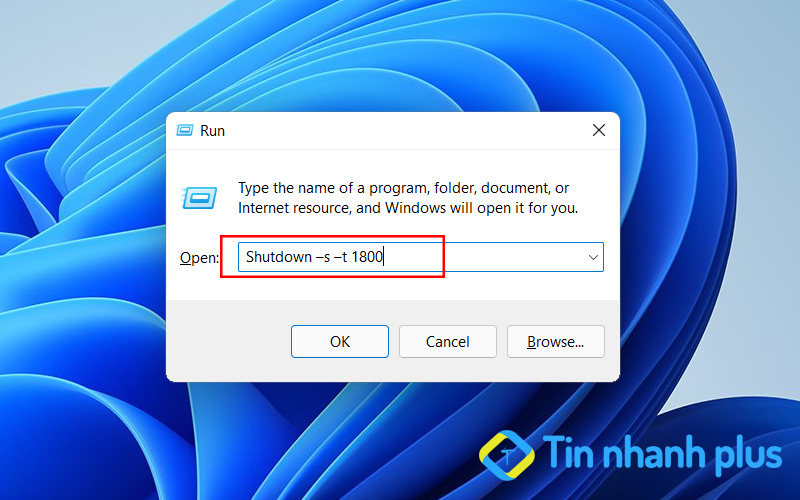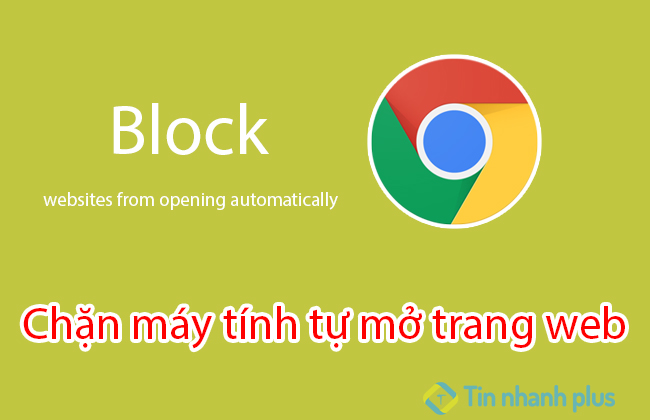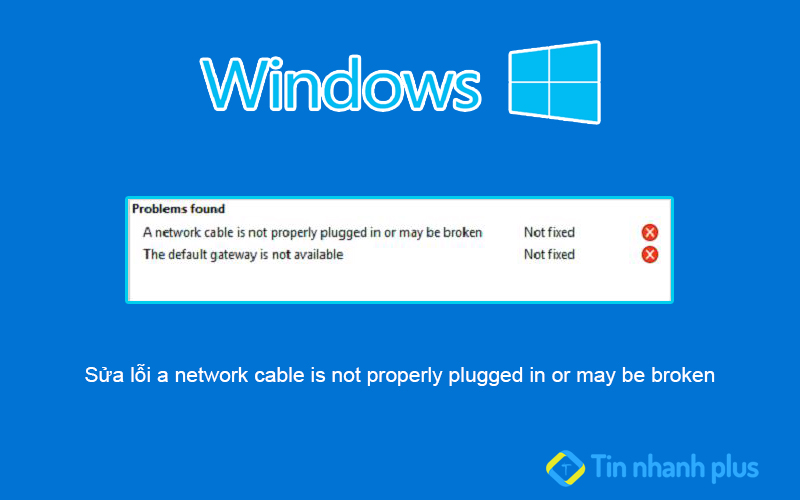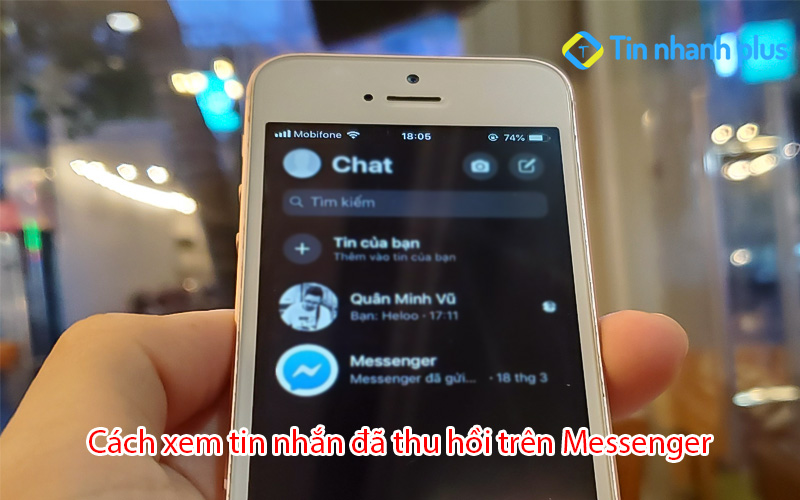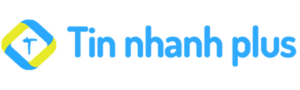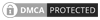Bạn không thể format được USB của mình, mỗi lần bạn thực hiện Format USB đều hiển thị ra thông báo lỗi the disk is write protected, nó khiến bạn cảm thấy khó chịu, bối rối không biết nguyên nhân tại đâu. Đừng lo, hãy để Tin nhanh Plus hướng dẫn bạn cách Fromat USB khi không format được USB the disk is write protected.
Mục lục bài viết
Nguyên nhân dân đến không format được USB the disk is write protected
lỗi USB the disk is write protected xảy ra khi USB của bạn đang trong chế độ bảo toàn dữ liệu. Khi bạn gặp lỗi này sẽ không thể copy dữ liệu vào USB của mình, và đồng thời bạn cũng không thể thực hiện Format USB được.
Do đó, điều này thật phiền toái mỗi khi chúng ta muốn copy hay Format USB của mình. Thấu hiểu được sự lo lắng của bạn, hôm nay Tin nhanh Plus sẽ giúp bạn có thể Format hay copy dữ liệu vào USB của mình một cách dễ dàng.
Cách sửa lỗi không format được USB the disk is write protected
1. Tắt chế độ khóa USB
Có một vài thiết bị USB có chế độ khóa dữ liệu bên ngoài, nếu như bạn bật chế độ khóa dữ liệu đó lên thì sẽ không thể copy được dữ liệu, không thể format được USB. Do đó, bạn cần kiểm tra lại chiếc USB của mình xem có đang bật chế độ khóa dữ liệu ở bên ngoài hay không, nút khóa dữ liệu USB thường nằm ở 2 cạnh bên của USB.

Nếu như USB của bạn đang bật chế độ khóa dữ liệu ngoài, thì bạn chỉ cần gạt tắt khóa dữ liệu đi là sẽ có thể copy dữ liệu hay format USB như bình thường.
Xem thêm: Cách khắc phục máy tính tự mở trang web
2. Tiến hành quét Virus trên USB
Virus là nguyên nhân khá phổ biến dẫn đến tình trạng không format được USB the disk is write protected. Do đó, bạn hãy sử dụng phần mềm diệt Virus chuyên dụng để quét Virus trên USB của mình. Có một số loại Virus không chỉ khiến cho chúng ta không thể copy hay Format được USB, mà chúng còn âm thầm làm hỏng USB của bạn.
Sau khi bạn đã quét sạch được Virus trên USB của mình, thì bạn có thể copy hay format dữ liệu một cách bình thường. Ngoài ra, bạn cũng nên quét Virus cho USB thường xuyên, để tránh mất đi những dữ liệu quan trọng được lưu trữ trong USB.
3. Format USB Flash Drive sang định dạng khác
Bước 1: Đầu tiến, bạn hãy Click chuột phải vào ổ USB, và nhấn chọn Format
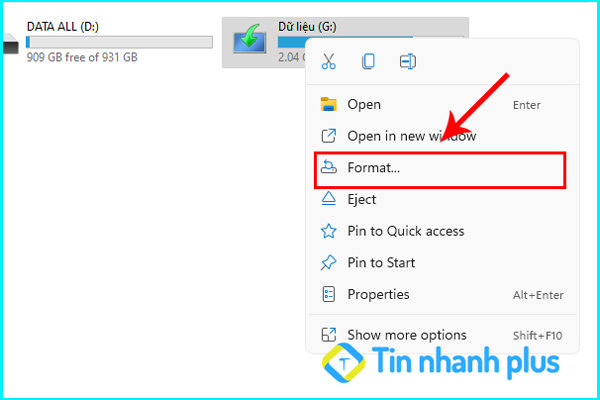
Bước 2: Tiếp theo, tại mục File System bạn hãy lựa chọn định dạng là NTFS.
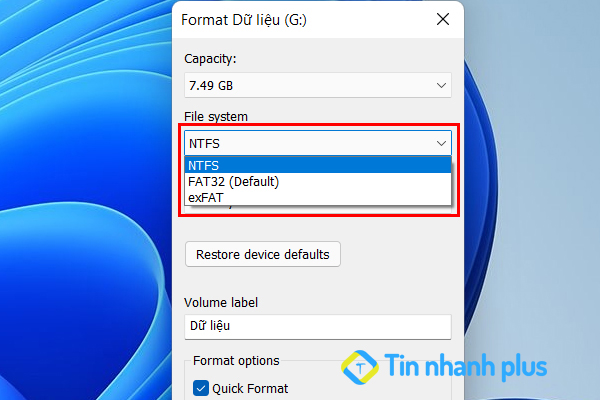
Bước 3: Tiếp theo, bạn hãy bỏ chọn Quick Format và nhấn Start để bắt đầu Format USB.
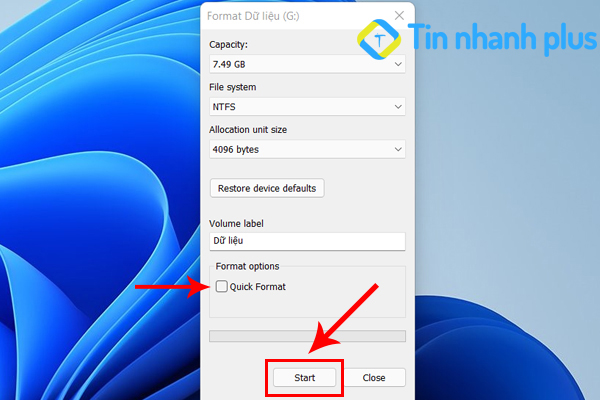
Bạn hãy chờ một khoảng thời gian để máy tính của bạn tiến hành (Format) xóa toàn bộ dữ liệu trên USB, nếu như việc Format USB thành công thì bạn không cần phải làm thêm gì nữa. Nhưng nếu như bạn đã thực hiện cách này mà vẫn không format được USB the disk is write protected, thì bạn hãy thực hiện thêm những cách dưới đây.
4. Format USB bằng Command Prompt
Bước 1: Đầu tiên, trên màn hình máy tính Windows bạn hãy nhấn vào thanh tìm kiếm và gõ từ khóa Command Prompt -> Nhấn Enter.

Bước 2: Tiếp theo, tại cửa sổ Command Prompt bạn hãy nhập mã lệnh format G: /fs:FAT32 và nhấn Enter để Format USB của mình
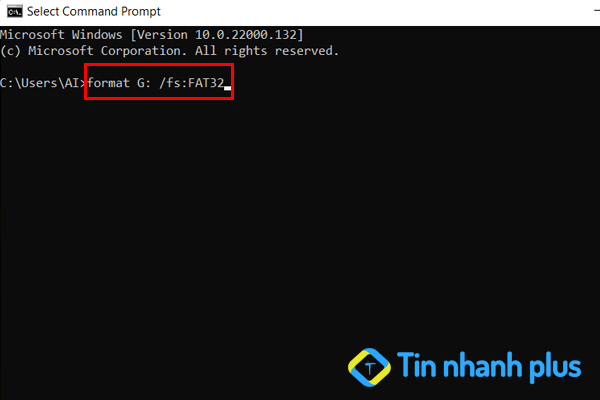
Trong đó G chính là tên ổ của USB, còn FAT32 là định dạng của USB. Bạn Format USB bằng Command Prompt sẽ không xảy ra lỗi không format được USB the disk is write protected
Xem thêm: Tắt ứng dụng chạy ngầm win 10, win 11
5. Format USB bằng Disk Management
Bước 1: Đầu tiên, bạn hãy nhấn chuột phải vào This PC và nhấn chọn vào Manage.
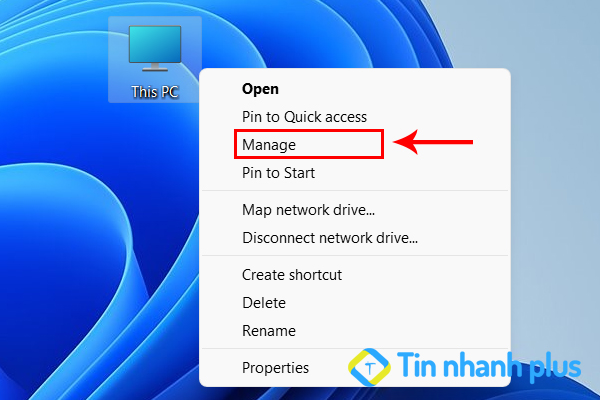
Bước 2: Tại đây, bạn hãy nhấn vào Storage, tiếp theo bạn hãy nhấn tiếp vào Disk Management. Lúc này bạn hãy kéo con trỏ chuột sang bên phải sẽ thấy được danh sách USB mà máy tính của bạn đang kết nối. Để Format USB bạn hãy nhấn chuột phải vào USB cần Format và chọn Format.
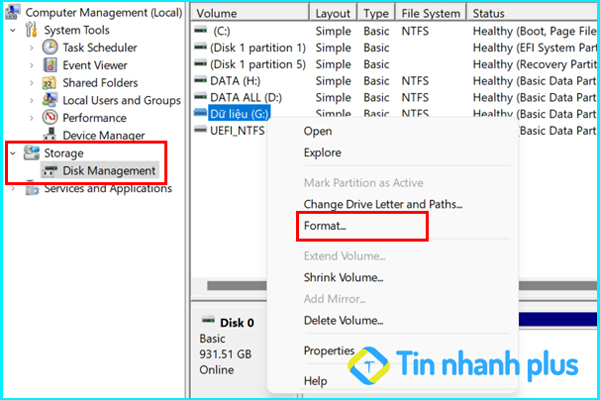
Bước 3: Tiếp theo, nó sẽ hiển thị ra một bảng tùy chọn Format, tại mục File System bạn hãy chọn định dạng là NTFS và bỏ chọn ô Perform a quick format, nhấn Ok để tiến hành Format USB.
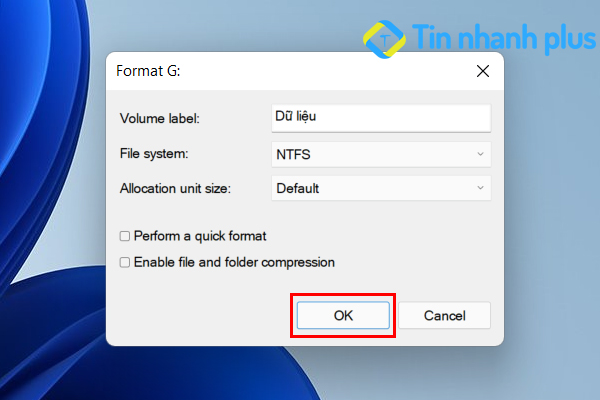
Như vậy là bạn đã Format USB thành công rồi, khi bạn thực hiện Format USB bằng Disk Management thì có thể Format được những USB cứng đầu nhất, và nó sẽ không xảy ra lỗi không format được USB the disk is write protected nữa.
6. Format USB bằng phần mềm HP USB Disk Storage Format Tool
Nếu như bạn không rành về máy tính, và đã thử tất cả các cách mà mình đã hướng dẫn ở trên mà vẫn không format được USB, thì bạn có thể sử dụng phần mềm Format USB bên thứ 3. HP USB Disk Storage Format Tool là một phần mềm giúp bạn có thể Format lại USB một cách dễ dàng nhất.
Bước 1: Đầu tiên, bạn hãy tải phần mềm này về máy tính Windows của mình. Sau đó, bạn hãy nhấn vào Run as Administrator để chạy phần mềm này.

Bước 2: Tiếp theo, tại giao hiện của phần mềm HP USB Disk Storage Format Tool, bạn hãy chọn định dạng là NTFS. Sau đó, bạn hãy nhấn Format.
Ưu điểm của phần mềm HP USB Disk Storage Format Tool: Đó chính là bạn không cần phải cài đặt phần mềm này vào máy tính của bạn, mà bạn chỉ cần nhấn vào Run as Administrator để mở phần mềm này. Không chỉ thế, khi bạn format USB bằng phần mềm này nó sẽ không bị lỗi không format được USB.
Xem thêm: 10 Cách xóa ứng dụng trên máy tính
Sửa lỗi không format được USB the disk is write protected bằng MacBook
Nếu như bạn đã thử tất các những cách Format USB ở bên trên bằng máy tính Windows mà vẫn không thể Format được USB của mình, thì bạn hãy cắm USB của mình vào Macbook, và tiến hành Format USB của bạn. Nếu như USB của bạn vẫn có thể Format được như bình thường, thì đồng nghĩa với việc máy tính Windows của bạn đang có vấn đề.
Để khắc phục, bạn hãy tiến hành cài lại Win hoặc nâng cấp lên bản Windows mới nhất. Sau đó, bạn hãy Format lại ổ USB của bạn như bình thường.
Xem thêm: