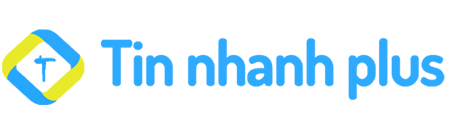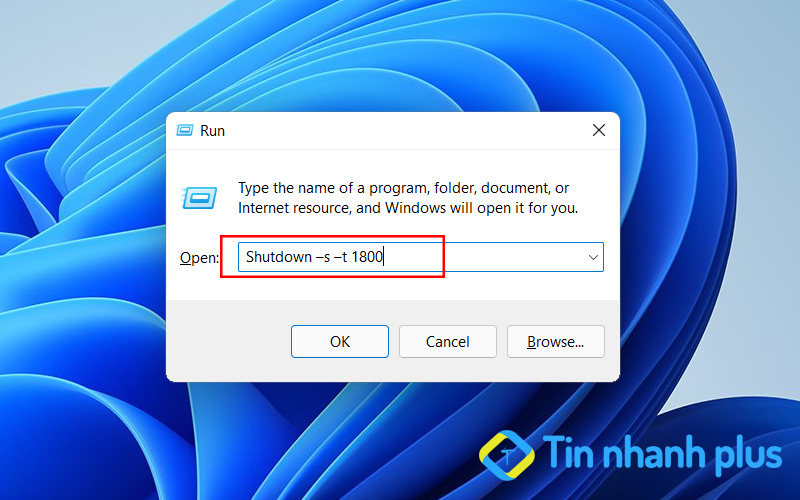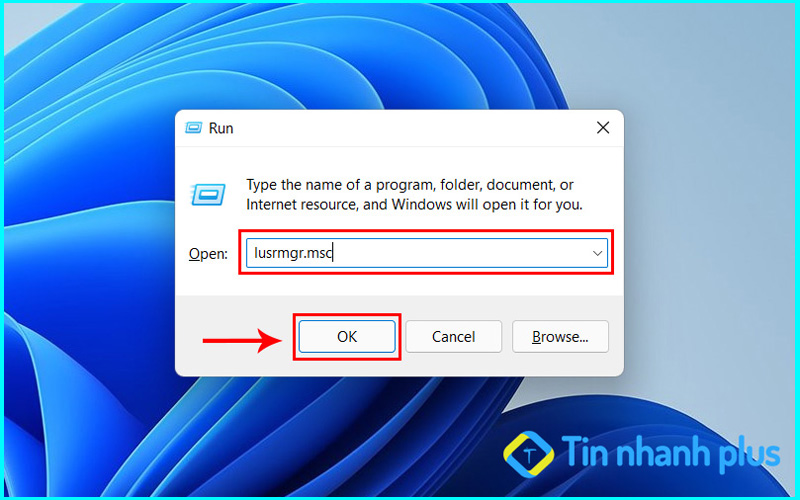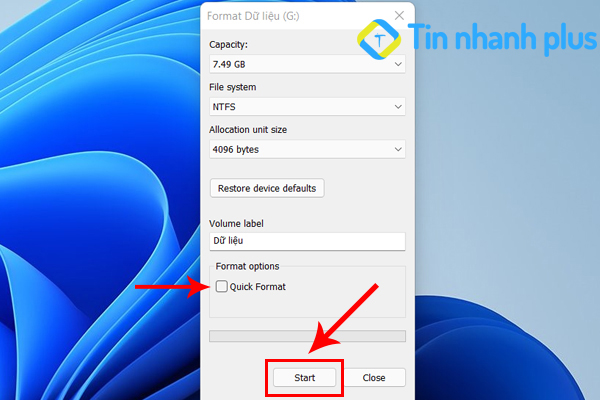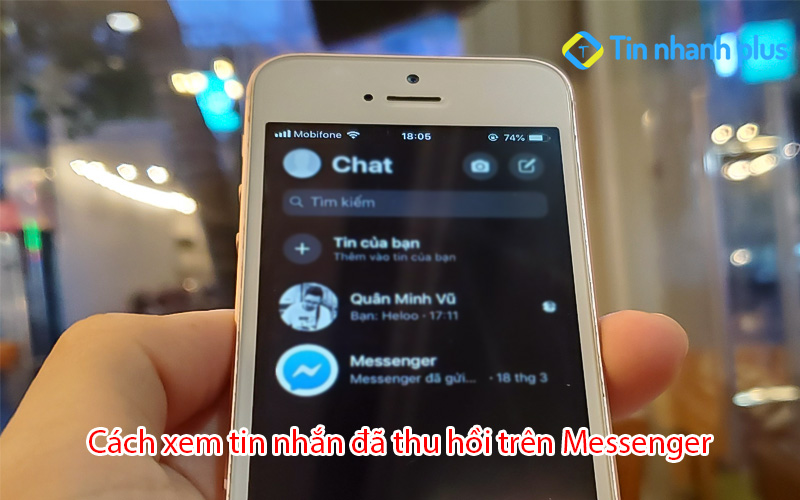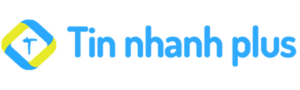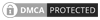Bạn đang gặp phải tình trạng máy tính Win 10 của mình không tắt đi hoàn toàn, dù cho bạn đã nhấn nút Shut Down nhưng vẫn không thể tắt. Đừng lo, Tin nhanh Plus sẽ hướng dẫn bạn cách khắc phục lỗi Win 10 không tắt hoàn toàn.
Mục lục bài viết
Nguyên nhân Win 10 không tắt hoàn toàn
Nguyên nhân dẫn đến việc máy tính Win 10 không tắt đi hoàn toàn có thể là do lỗi phần mềm, lỗi phần cứng, hoặc cũng có thể là do máy tính Windows của bạn đang bị nhiễm Virus.
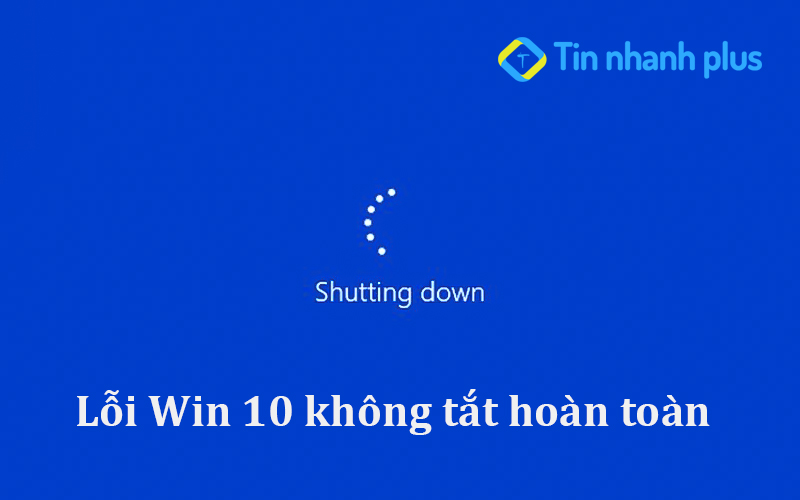
Thông thường, máy tính Windows rất hay bị lỗi xung đột phần mềm. Do đó, đây cũng có thể là nguyên nhân dẫn đến việc máy tính không thể tắt đi hoàn toàn, màn hình vẫn còn sáng.
Cách khắc phục lỗi máy tính Win 10 không tắt hoàn toàn
1. Tắt máy tính bằng Command Prompt
Bước 1: Bạn hãy nhập từ khóa Command Prompt vào thanh tìm kiếm trên Win 10 và nhấn Enter.
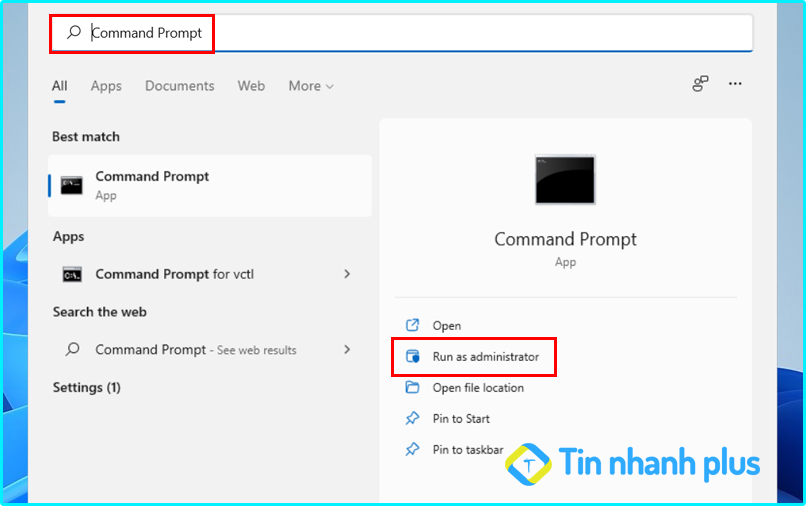
Bước 2: Tiếp theo, tại cửa sổ Command Prompt bạn hãy nhập dòng lệnh shutdown /s /f /t 0 và nhấn Enter
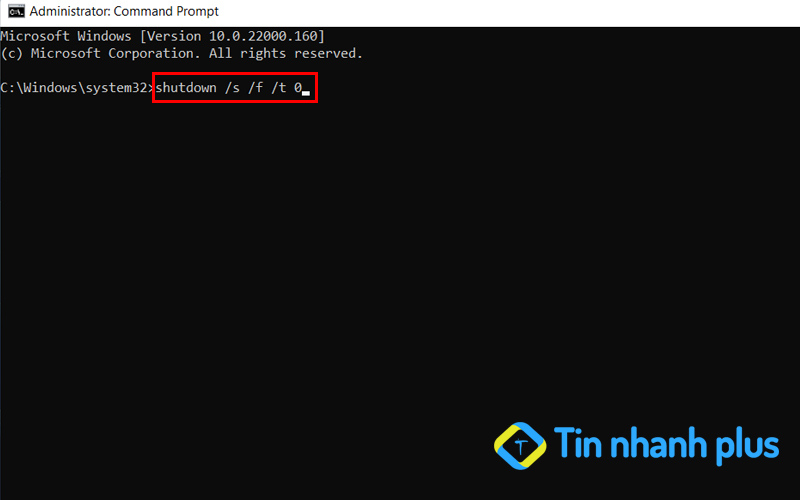
Dòng lệnh này sẽ giúp bạn tắt máy tính Win 10 ngay tức thì, khi bạn tắt máy tính bằng Command Prompt có thể nó sẽ khắc phục được hoàn toàn lỗi Win 10 không tắt hoàn toàn.
Xem thêm: Hẹn giờ tắt máy tính Win 10, Win 11 tự động
2. Sử dụng phím tắt trên máy tính
Nếu như bạn đang sử dụng Laptop Windows thì bạn có thể bấm giữ phím nguồn trên Laptop cho đến khi máy tính tắt hẳn, đây là cách tắt máy tính nhanh và có thể tắt được hoàn toàn máy tính Windows.

Còn đối với máy tính để bàn, thì bạn có thể nhấn giữ phím nguồn trên cây của máy tính cho đến khi máy tính bàn được tắt đi hoàn toàn. Đây cách tắt máy phổ biến khi máy tính bàn bị lỗi, xung đột phần mềm.
3. Tắt đi các chương trình đang chạy ngầm trên máy tính
Bước 1: Tại giao diện trên màn hình Win 10, bạn hãy nhấn vào thanh tìm kiếm và gõ từ khóa RUN -> nhấn Enter
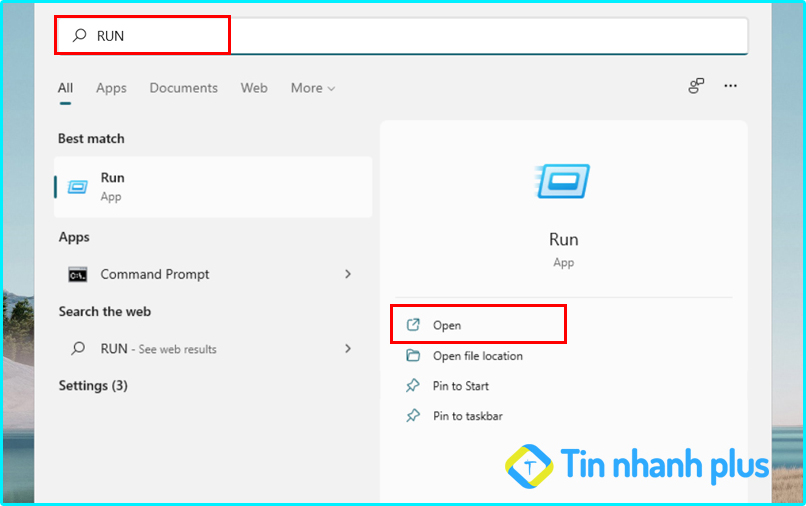
Bước 2: Tại giao diện của sổ RUN bạn hãy nhập lệnh msconfig và nhấn Ok
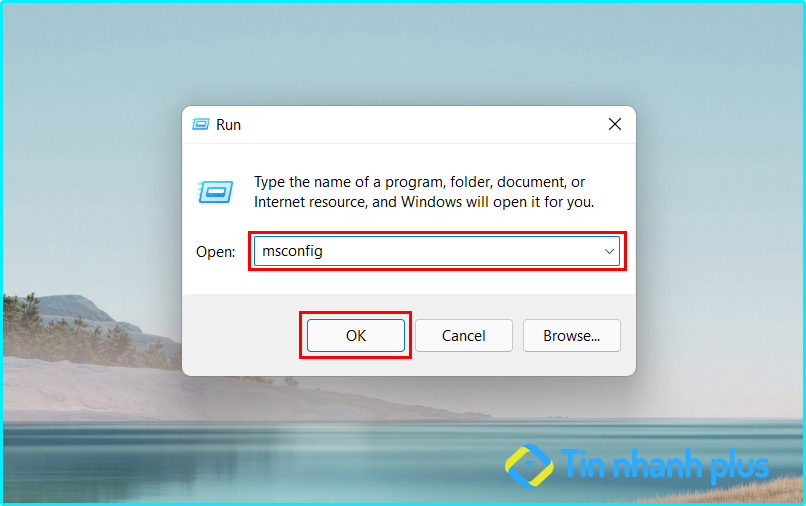
Bước 3: Tiếp theo, tại giao diện System Configuration, bạn hãy nhấn vào tab Services, đây là nơi quản lý toàn bộ các chương trình đang chạy trên máy tính Windows. Tại đây, bạn hãy tích chọn vào ô Hide all Microsoft services, tiếp theo bạn hãy nhấn vào Disable all. Sau đó nhấn Apply để áp dụng và nhấn Ok để hoàn thành.
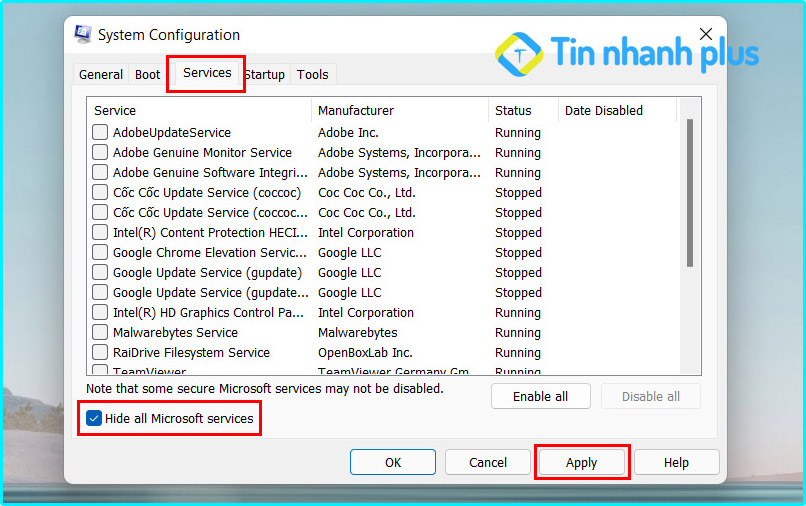
Bước 4: Tiếp theo, bạn hãy mở Task Manager bằng cách nhấn vào tổ hợp phím Ctrl + Shift + Esc trên bàn phím. Tại đây Task Manager sẽ hiển thị ra tất cả những ứng dụng, phần mềm, chương trình đang chạy nhầm, bạn hãy tiến hành kiểm tra xem những ứng dụng, phần mềm nào đang chạy ngầm thì nhấn vào End task để dừng ứng dụng đó lại.
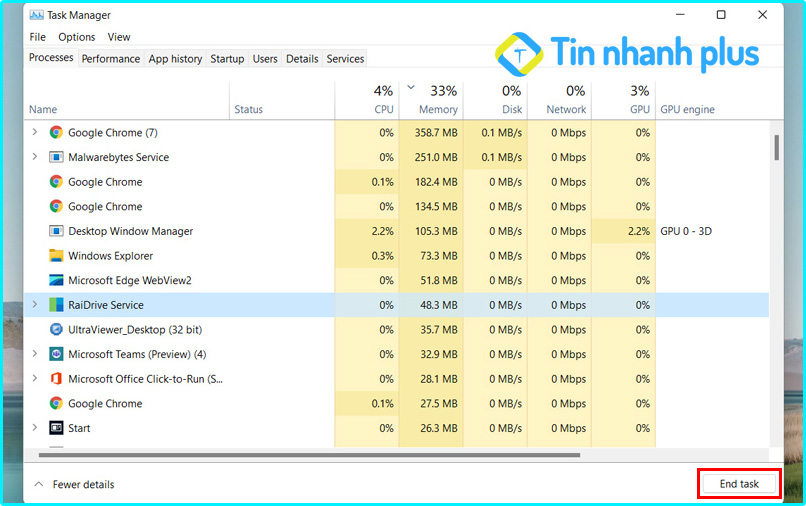
Bước 5: Tiếp theo, bạn hãy Reset lại máy tính của mình. Sau khi máy tính đã Reset xong, bạn hãy tiến hành tắt máy tính đi. Lúc này có thể lỗi Win 10 không tắt hoàn toàn sẽ được khắc phục.
4. Lỗi do xung đột phần mềm gây ra
Nếu như những ngày trước đó bạn vẫn có thể tắt được hoàn toàn máy tính Win 10, nhưng đột nhiên hôm nay máy tính Win 10 của bạn không thể tắt đi được hoàn toàn, thì bạn cần kiểm tra lại xem trong khoảng thời gian bị lỗi bạn có cài đặt thêm phần mềm mới nào lên máy tính của mình không?.
Nếu như bạn có cài một số phần mềm nào đó, thì rất có thể máy tính của bạn đang bị xung đột phần mềm. Để khắc phục, bạn hãy tiến hành gỡ bỏ toàn bộ những phần mềm mà bạn mới cài đặt đi. Sau đó, bạn hãy tiến hành tắt máy tính như bình bình thường.
Lúc này máy tính của bạn sẽ có thể tắt đi được hoàn toàn, và không còn gặp phải lỗi máy tính Win 10 không tắt hoàn toàn nữa.
Xem thêm: Tắt ứng dụng chạy ngầm win 10, win 11
5. Sử dụng phần mềm diệt Virus
Trên thực tế có rất nhiều máy tính bị nhiễm Virus dẫn đến việc máy tính bị xung đột phần mềm, bị điều khiển từ xa, bị thay đổi file trên Windows. Do đó, để chắc chắn xem máy tính của bạn có bị nhiễm Virus không, thì bạn hãy cài đặt phần mềm diệt Virus trên máy tính của mình.
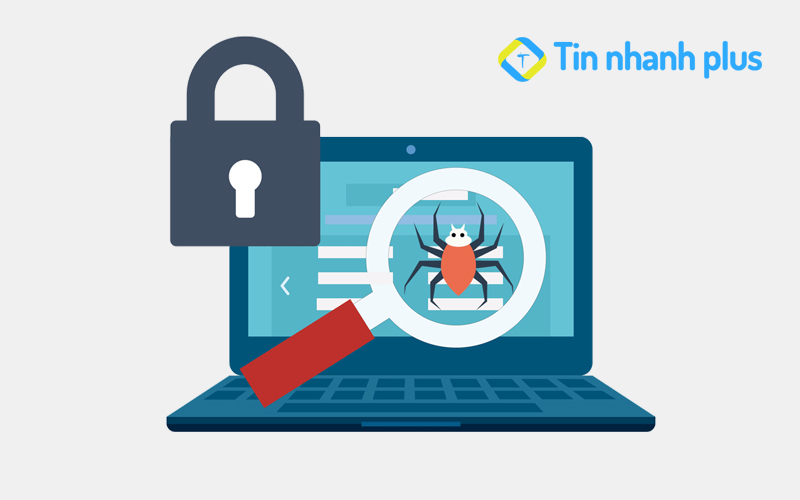
Sau đó, bạn hãy tiến hành quét Virus cho toàn bộ máy tính của bạn. Sau khi đã chắc chắn rằng máy tính của bạn không còn nhiễm Virus nữa, thì bạn hãy tiến hành Shut Down máy tính Win 10 của mình. Nếu như máy tính Win 10 của bạn đã có thể tắt đi được hoàn toàn, thì nguyên nhân chính là do Virus xâm nhập vào máy tính gây ra.
Để không gặp phải lỗi máy tính Win 10 không tắt hoàn toàn, thì bạn tuyệt đối không nên tải những File lạ, những File được chia sẻ tràn lan trên mang, không nên truy cập vào những trang web không an toàn, đây là cách tốt nhất giúp bạn có thể phòng chống được Virus xâm nhập vào máy tính.
6. Tắt tính năng Fast Startup
Tính năng Fast Startup có thể sẽ giúp cho máy tính Win 10 của bạn chạy nhanh hơn. Fast Startup là sự kết hợp giữ chế độ Sleep và Logout trên Win 10. Tính năng Fast Startup khá hữu ích dành cho phiên bản Win 10. Tuy nhiên, đôi khi nó có thể sẽ can thiệp vào quá trình tắt máy trên máy tính Win 10.
Do đó, nếu như bạn tắt tính năng Fast Startup đi có thể sẽ khắc phục được lỗi Win 10 không tắt hoàn toàn. Để tắt tính năng Fast Startup thì bạn hãy làm theo các bước sau:
Bước 1: Đầu tiên, bạn hãy tiến hành mở Control Panel lên, sau đó bạn hãy nhấn chọn vào mục Power Options
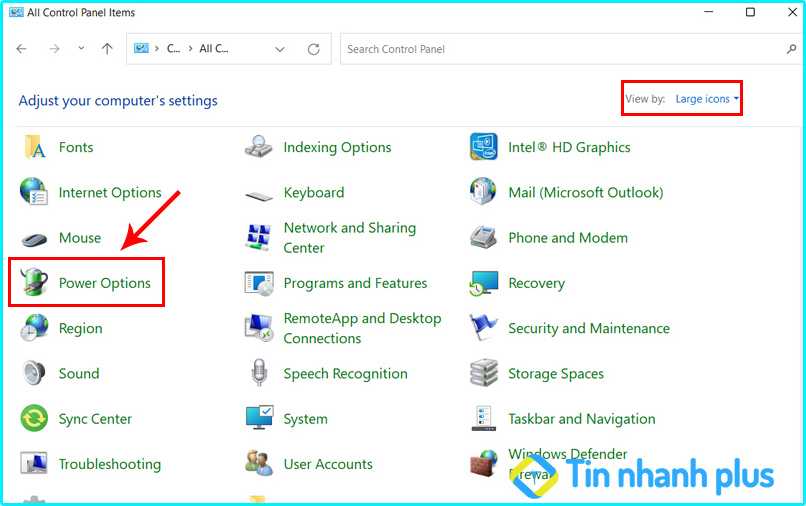
Bước 2: Tiếp theo, tại giao diện Power Options bạn hãy nhấn vào mục Choose what the power buttons do
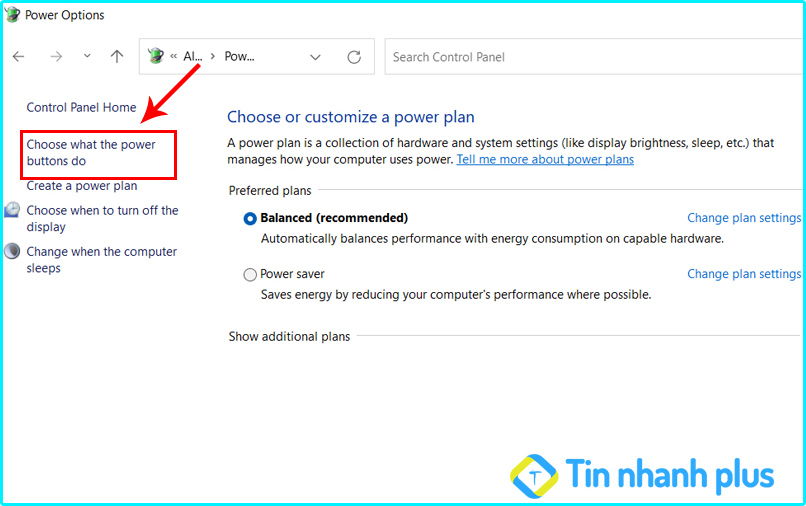
Bước 3: Tại giao diện System Setting bạn hãy nhấn vào dòng Change settings that are currently unavailable
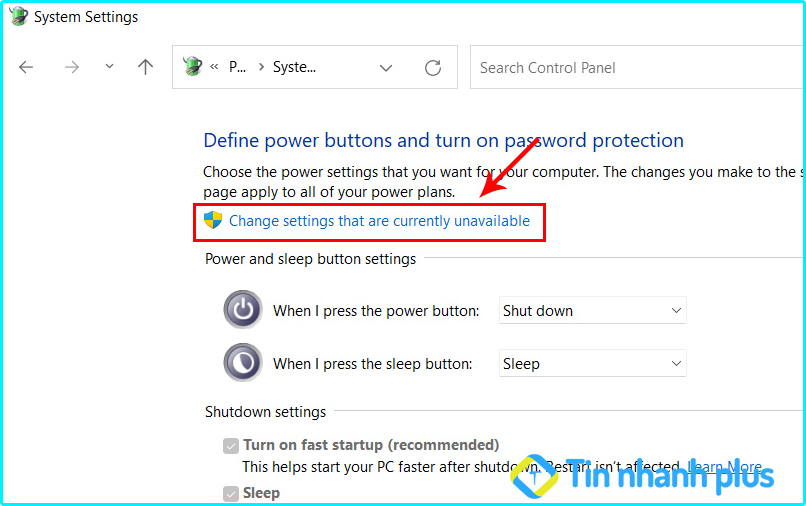
Bước 4: Tiếp theo, tại mục Shutdown Setting bạn hãy bỏ tích chọn vào mục Turn on fast startup. Sau đó, bạn hãy nhấn tiếp vào Save Changes để hoàn tất.
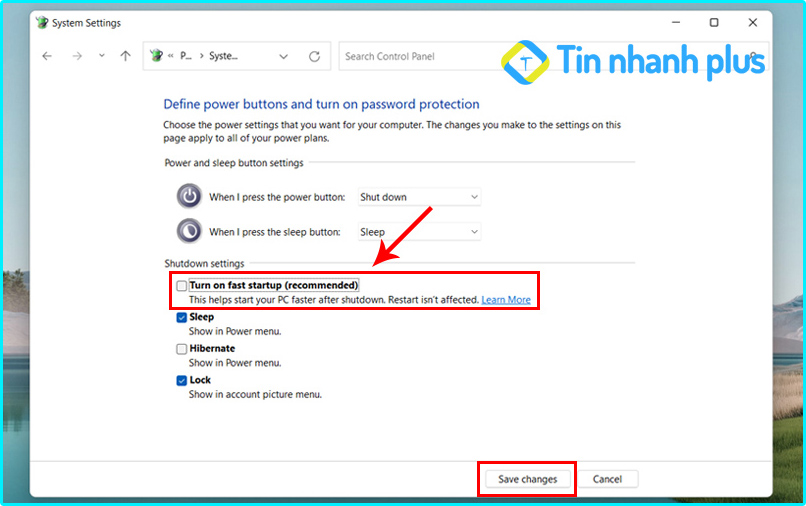
Lúc này, bạn hãy tiến hành tắt máy tính Win 10 của mình đi, nếu như máy tính của bạn đã có thể tắt đi hoàn toàn, thì có thể máy tính của bạn đã khắc phục được hoàn toàn lỗi Win 10 không tắt hoàn toàn.
Xem thêm: Cách xem mật khẩu wifi trên điện thoại, máy tính Win 10, Win 11
7. Cài lại Win
Nếu như bạn đã sử dụng tất cả các cách trên mà vẫn không thể khắc phục được lỗi Win 10 không tắt hoàn toàn, thì bạn nên cài lại Win cho máy tính của mình. Việc cài lại Win sẽ giúp cho máy tính mượt hơn, hoạt động trơn tru hơn, không bị lỗi xung đột phần mềm, và có thể khắc phục được hoàn toàn lỗi Win 10 không thể tắt được máy tính đi hoàn toàn.
Tuy nhiên, trước khi cài lại Win cho máy tính của bạn, bạn cần lưu lại Product Key trên máy tính Windows của mình, để sau khi cài lại Win thành công thì bạn hãy sử dụng mã Product Key đó để Active lại Windows bản quyền trên máy tính của mình, để lấy Product Key thì bạn hãy xem bài viết này: Cách xem Product Key của Win 10, Win 11
8. Lỗi do phần cứng
Thông thường, lỗi máy tính không thể tắt đi được hoàn toàn rất có thể là do lỗi nguồn, lỗi main, cpu, ram… Trường hợp hay gặp nhất là lỗi Ram, bạn hãy thử vệ sinh lại thanh Ram trên máy tính Windows của mình xem. Sau đó, hãy khởi động lại máy tính và tiến hành Shut Down xem máy tính của bạn còn xảy ra lỗi không.
Nếu trường hợp, bạn đã thử toàn bộ những cách mình đã hướng dẫn mà vẫn không thể khắc phục được lỗi Win 10 không tắt hoàn toàn, thì bạn hãy mang máy tính của mình đi bảo hành, hoặc sửa chữa ở những nơi uy tín. Bởi vì, máy tính của bạn có thể đang bị lỗi phần cứng khá nghiêm trọng.
Kết luận: Như vậy là mình đã hướng dẫn bạn cách khắc phục lỗi Win 10 không tắt hoàn toàn thành công rồi, bạn hãy tiến hành làm theo cách bước mà mình đã hướng dẫn ở bên trên bạn nhé, đây những cách mà mình đã thực hiện thành công và chia sẻ đến bạn. Cuối cùng, mình xin chúc bạn có thể khắc phục được lỗi máy tính Win 10 không thể tắt được hoàn toàn thành công.
Xem thêm: