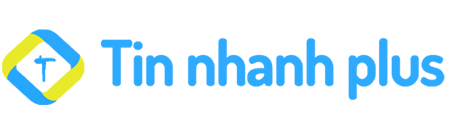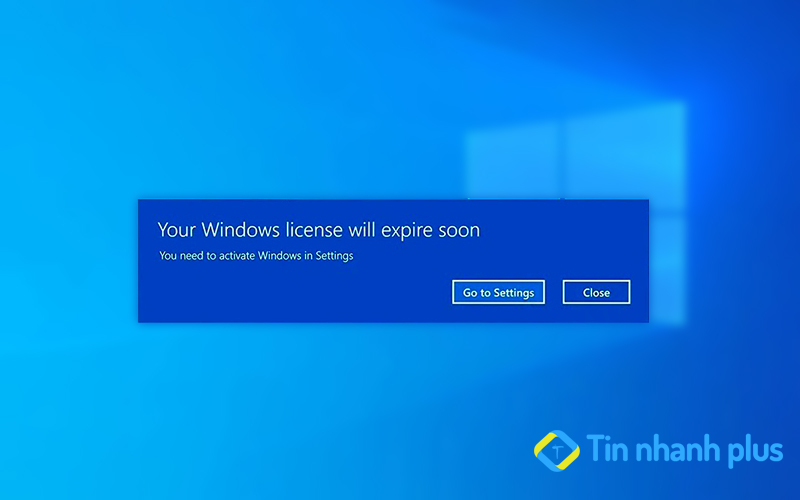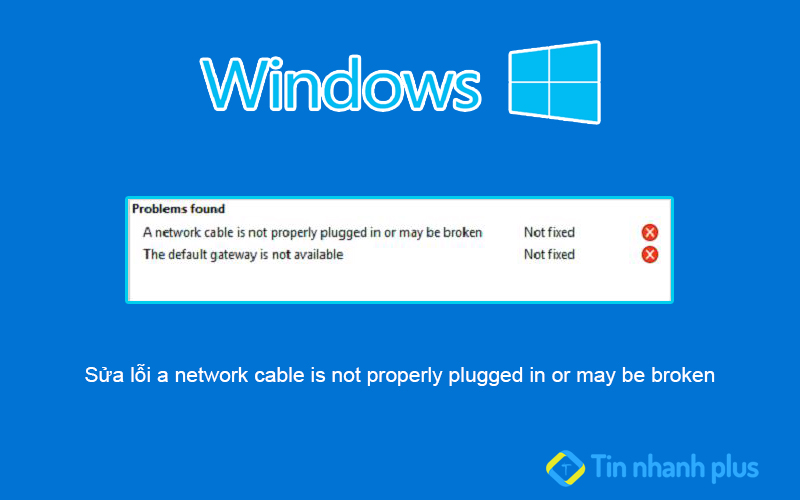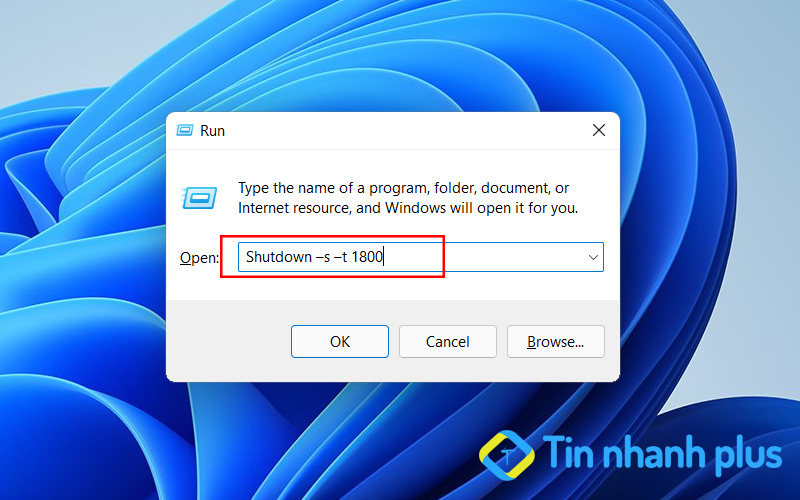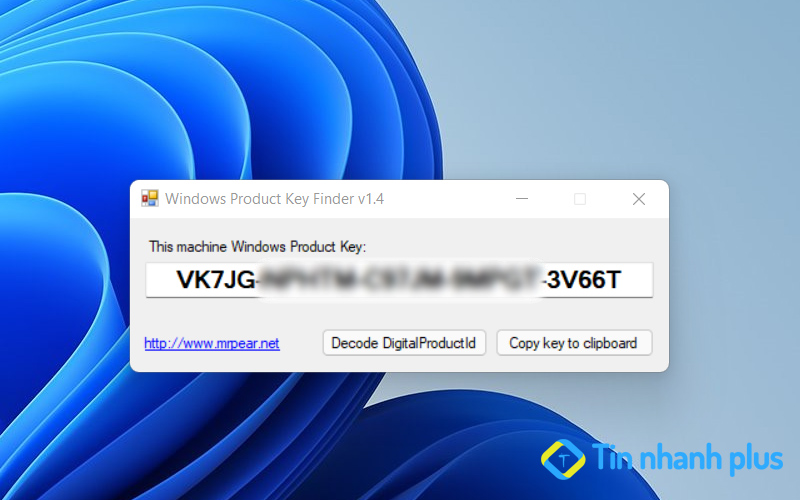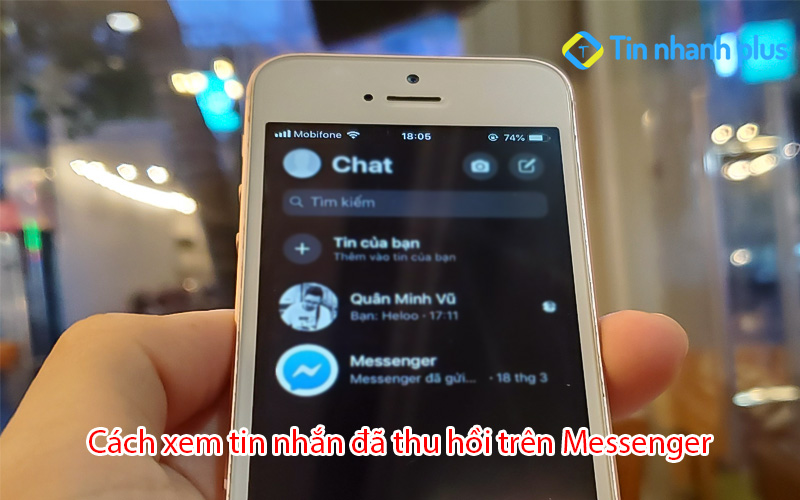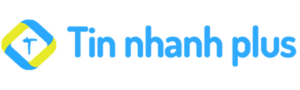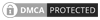Bạn đang bối rối khi không biết được máy tính của mình đang sử dụng phiên bản 32bit hay là 64bit. Vậy làm sao để biết máy tính 32bit hay 64bit?. Dưới đây là cách giúp bạn kiểm tra xem máy tính của mình đang sử dụng bản 32bit hay là 64bit.
Mục lục bài viết
Máy tính 32bit và 64bit khác nhau như thế nào?
Sự khác nhau lớn nhất khi xác định máy tính 32bit hay 64bit chính là dung lượng bộ nhớ RAM. Máy tính 32bit chỉ cần sử dụng 3GB RAM trở xuống, còn đối với máy tính 64bit thì bắt buộc phải sử dụng 4GB trở lên.
Ngoài ra, khi máy tính sử dụng bản 64bit sẽ có tốc độ nhanh hơn, có thể cài được những phần mềm yêu cầu bắt buộc phải sử dung Windows phiên bản 64bit.
Có nhiều bạn vẫn luôn đặt ra câu hỏi rằng “Làm sao để biết máy tính 32bit hay 64bit“, hãy cùng mình kiểm tra xem máy tính của bạn đang sử dụng bản 32bit hay 64bit bạn nhé.
Cách xem máy tính 32bit hay 64bit trên Win 10
Cách 1: Kiểm tra trong Setting
Bước 1: Đầu tiên, trên màn hình máy tính Win 10 bạn hãy nhấn vào biểu tượng Windows -> Setting.
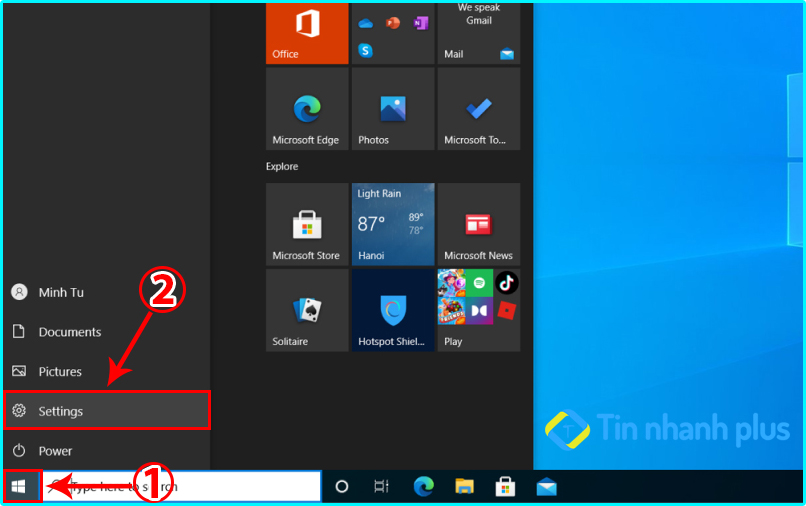
Bước 2: Tại giao diện màn hình Setting bạn hãy nhấn vào mục System

Bước 3: Tại giao diện System bạn hãy nhấn chọn vào mục About. Tại đây, bạn hãy chú ý đến dòng System type, ở đây nó sẽ hiển thị ra phiên bản 32bit hay 64bit. (Như máy tính của mình đang chạy bản 64bit).
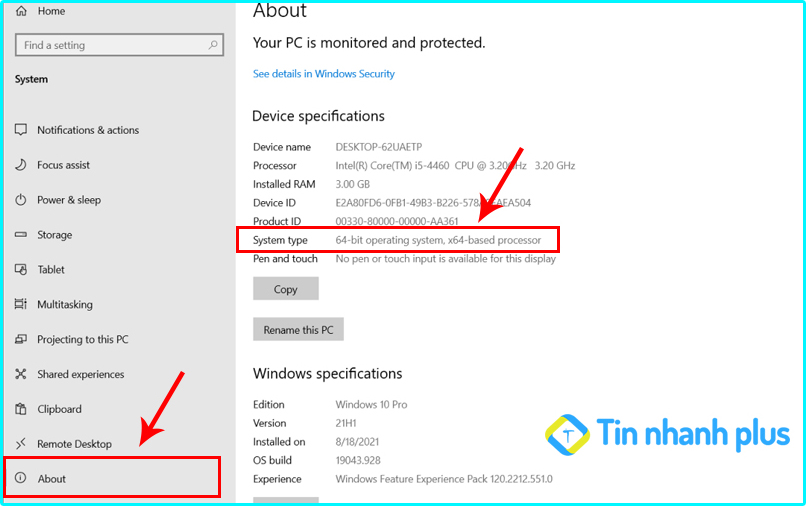
Cách 2: Kiểm tra tại trên This PC
Bước 1: Tại giao diện màn hình Win 10, bạn hãy nhấn chuột phải vào This PC -> nhấn chọn Properties
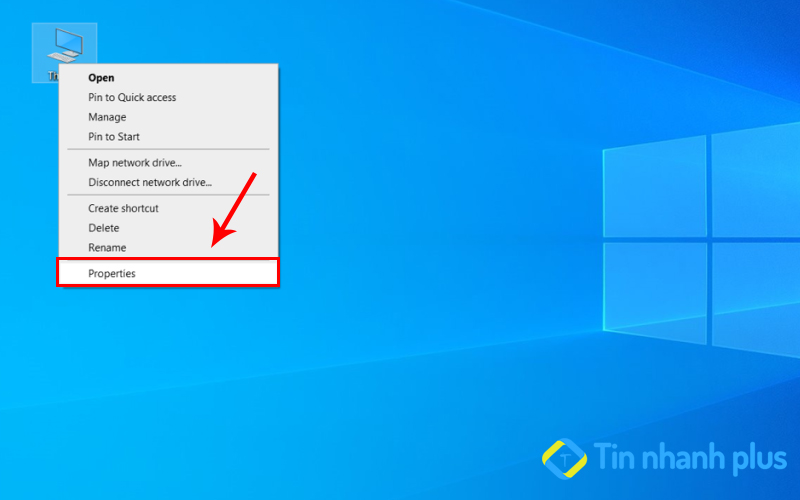
Bước 2: Tiếp theo, giao diện About sẽ được bật lên, tại đây bạn tìm đến dòng System type để xem máy tính của mình đang chạy bản 32bit hay là 64 bit nhé.
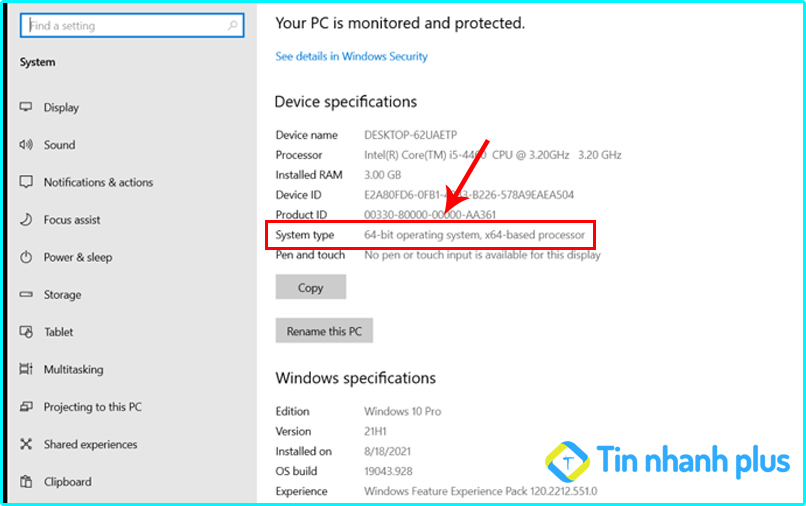
Cách 3: Kiểm tra tại System Information
Bước 1: Tại màn hình Win 10, bạn hãy nhấn vào thanh tìm kiếm và gõ từ khóa System Information -> chạy với quyền Run as administrator.
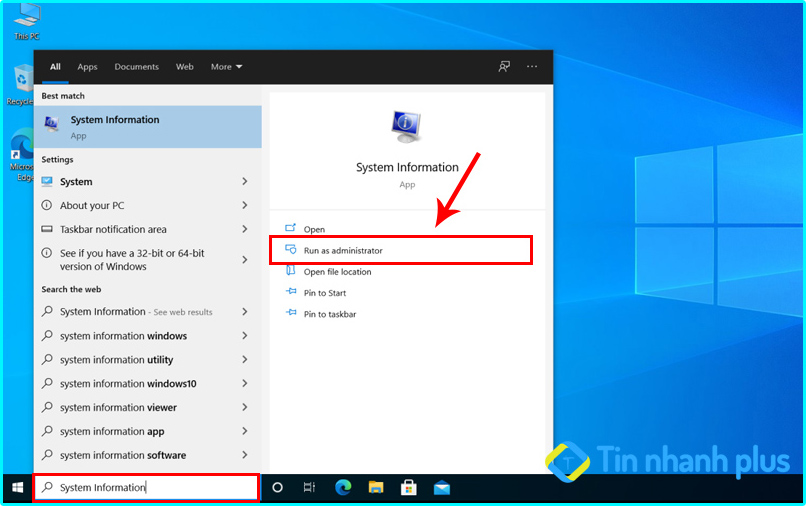
Bước 2: Tại giao diện System Information bạn hãy tìm đến dòng System type, tại đây sẽ hiển thị cho bạn biết được máy tính của bạn đang chạy phiên bản 32bit hay 64bit.
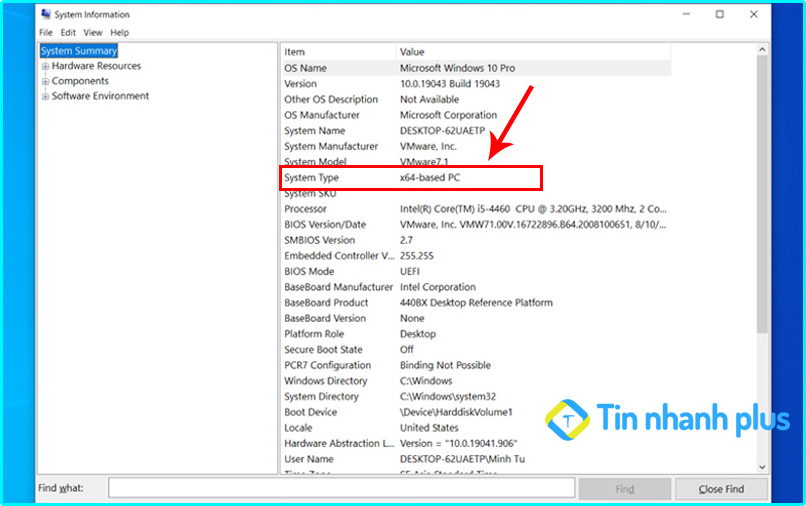
Cách 4: Kiểm tra bằng DirectX Diagnostic Tool
Bước 1: Tại giao diện trên Win 10 bạn hãy nhấn vào thanh tìm kiếm -> gõ từ khóa RUN -> Enter
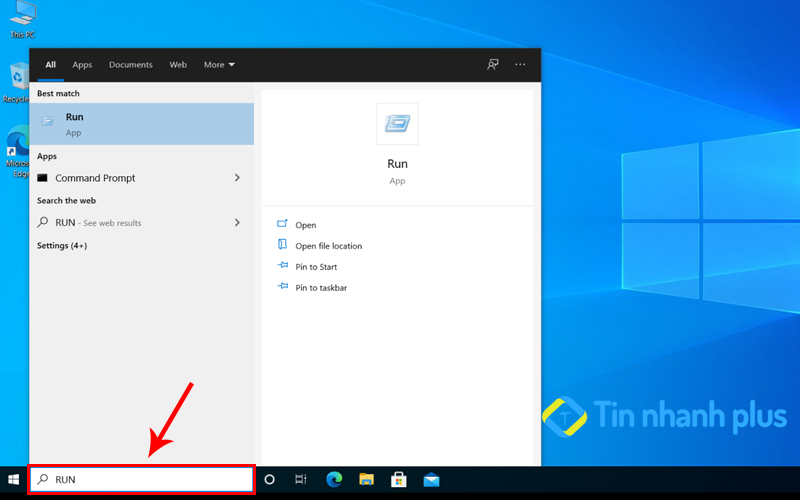
Bước 2: Tại giao diện cửa sổ RUN bạn hãy nhập lệnh dxdiag và nhấn OK
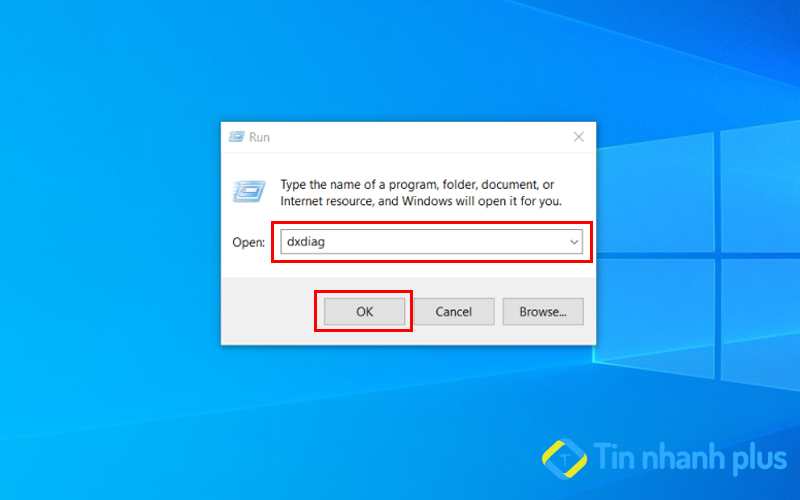
Bước 3: Tiếp theo, tại giao diện DirectX Diagnostic Tool bạn hãy tìm đến dòng Operating System, tại đây sẽ hiển thị ra phiên bản bit mà máy tính của bạn đang chạy. (Hiện tại máy tính của mình đang chạy phiên bản 64bit).
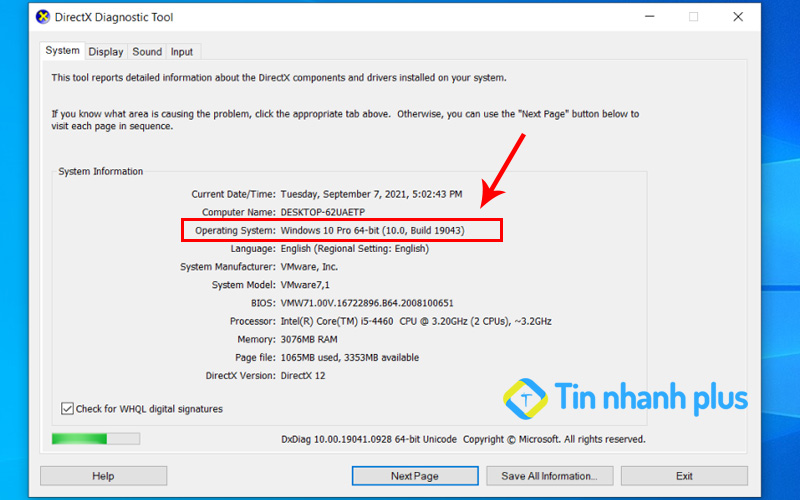
Trên đây là 4 cách xem máy tính 32bit hay 64bit trên Win 10 nhanh nhất, bạn có thể sử dụng 1 trong 4 cách mà mình đã hướng dẫn ở trên để xem máy tính của bạn đang chạy 32bit hay 64bit bạn nhé.
>> Xem thêm: 10 Cách xóa ứng dụng trên máy tính
Cách kiểm tra xem máy tính đang sử dụng phiên bản 32bit hay 64bit trên Win 8, 8.1
Làm sao để biết máy tính 32bit hay 64bit trên Win 8, 8.1, để kiểm tra xem máy tính của bạn đang chạy phiên bản nào thì bạn hãy làm theo các bước sau:
Bước 1: Đầu tiên, tại giao diên Win 8, 8.1 bạn hãy nhấn vào This PC -> Properties
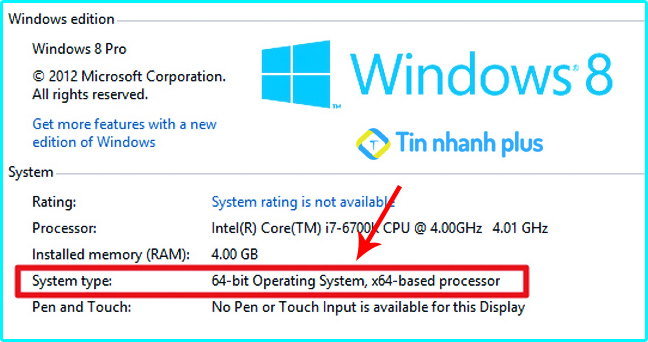
Bước 2: Máy tính của bạn sẽ chuyển đến giao diên Windows edition, tại đây bạn hãy kiểm tra xem máy tính của mình đang chạy 32bit hay 64bit tại dòng System type.
Cách xem máy tính đang chạy phiên bản 32bit hay 64 trên Win 7
Làm sao để biết máy tính 32bit hay 64bit đây là điều thắc của rất nhiều bạn, để xem máy tính Windows 7 của bạn đang sử dụng phiên bản nào thì bạn hãy làm theo các cách sau đây:
Bước 1: Tại màn hình Windows 7 bạn hãy nhấn vào Start -> nhấn chuột phải vào Computer -> nhấn chọn Properties.
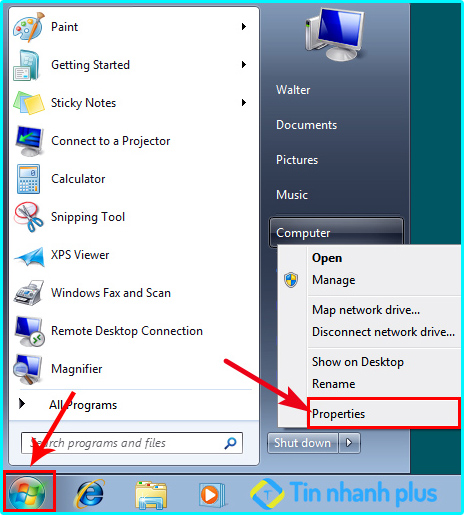
Bước 2: Tại đây bạn hãy kéo chuột xuống dòng System type để xem máy tính của bạn chạy phiên bản 32bit hay là 64bit. (Hiện tại máy tính Windows 7 của mình đang chạy bản 64bit, nó sẽ hiển thị ra dòng chữ 64-bit).
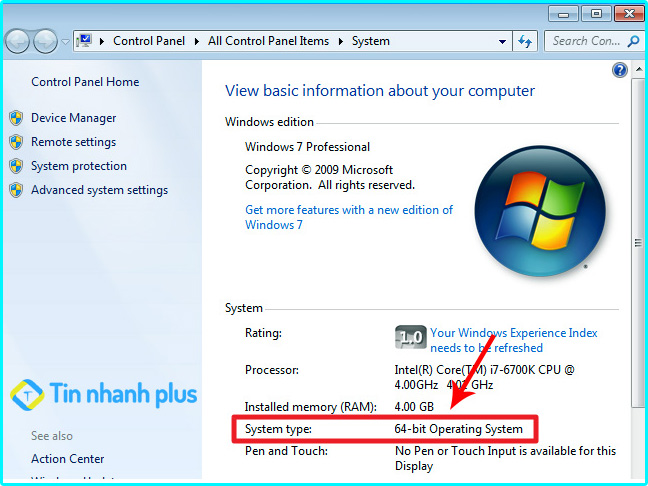
>> Xem thêm: Hẹn giờ tắt máy tính Win 10, Win 11 tự động
Cách kiểm tra xem máy tính Win 11 đang chạy phiên bản 32bit hay 46bit
Windows 11 là một phiên bản mới nhất mà Micrsoft vừa giới thiệu, dự kiến trong cuối năm nay Windows 11 sẽ chính thức ra mắt. Tất cả những máy tính đang chạy Windows 11 hiện nay chỉ là bản dùng thử, không phải là bản chính thức.
Làm sao để biết máy tính 32bit hay 64bit trên Windows 11?. Windows 11 sẽ chỉ có bản 64bit mà thôi. Do đó, tất cả các máy tính đang sử dụng Windows 11 sẽ chỉ chạy duy nhất 1 phiên bản 64bit, mà không có phiên bản 32bit.
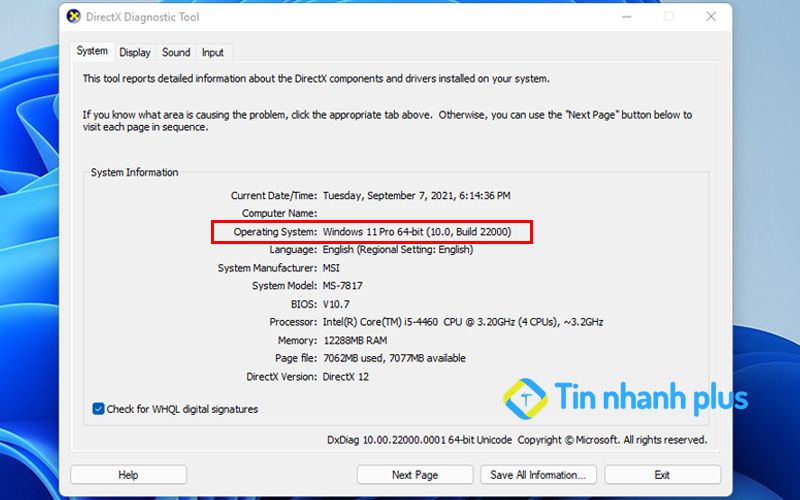
Ngoài ra, để có thể nâng cấp lên Windows 11 bắt buộc máy tính của bạn phải có trên 4GB Ram, máy tính của bạn phải có tính năng Secure Boot, bộ nhớ bắt buộc phải trống từ 64GB trở lên….
Do đó, nếu như bạn sử dụng máy tính phiên bản đời cũ, thì sẽ không được hỗ trợ nâng cấp lên phiên bản Windows 11. Nhưng bạn vẫn có thể nâng cấp lên bản Windows 11 với 1 số thủ thuật khác.
Xem thêm: