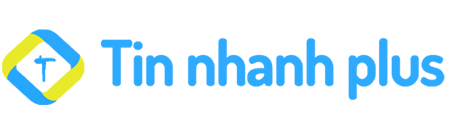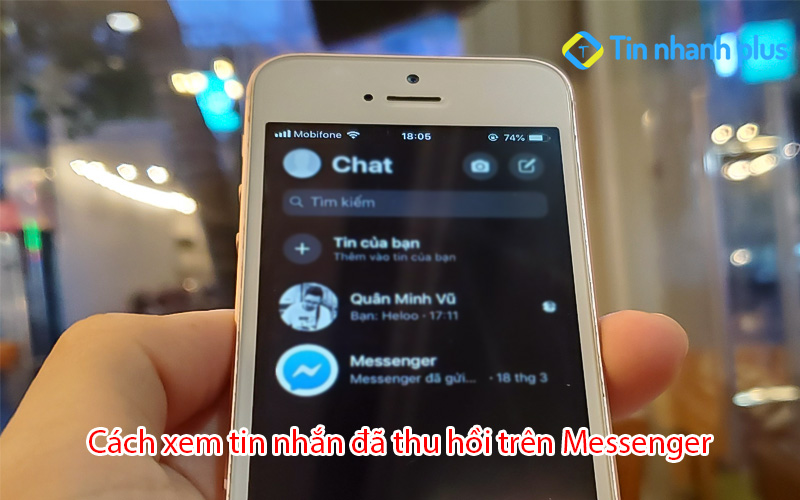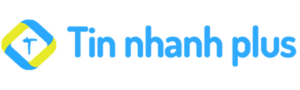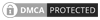Bạn đang gặp khó khăn trong việc xem Username và Pass trên máy tính, bạn không biết phải làm thế nào để xem được Username và Pass trên máy tính của mình. Đừng lo, hôm nay Tin nhanh Plus sẽ hướng dẫn bạn cách xem username và pass của máy tính nhanh nhất.
Mục lục bài viết
Tổng hợp những cách xem username và pass của máy tính
1. Xem Username và Pass bằng Control Panel
Để có thể xem được Username và Pass trên máy tính bằng Control Panel thì bạn có thể làm theo những bước sau:
Bước 1: Đầu tiên, trên giao diện màn hình của máy tính, bạn hãy nhấn vào thanh tìm kiếm và gõ cụm từ khóa Control Panel và nhấn Enter.
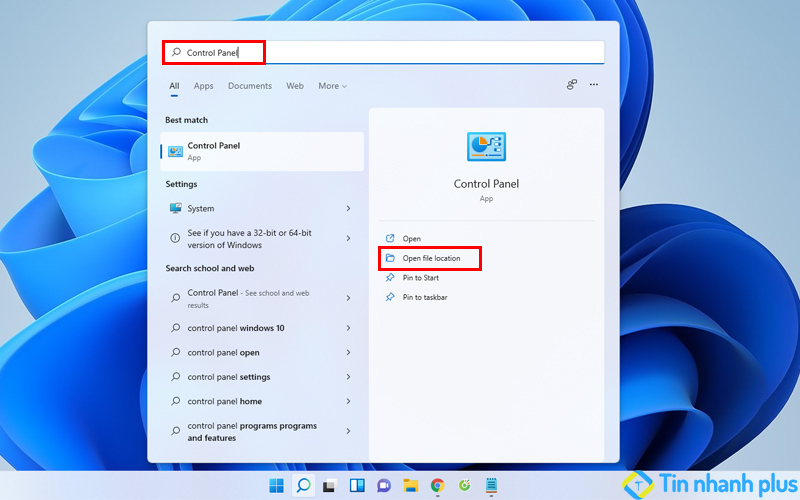
Bước 2: Tiếp theo, trên giao diện Control Panel bạn hãy nhấn vào User Accounts
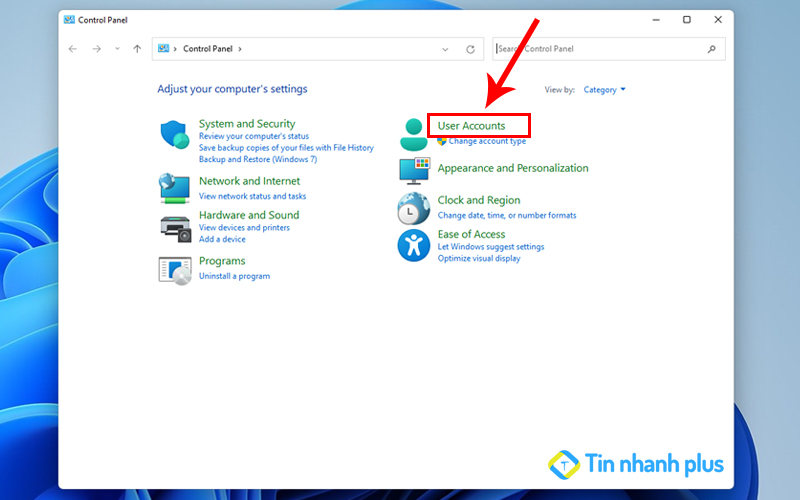
Bước 3: Tại giao diện User Accounts bạn hãy nhấn vào mục Credential Manager
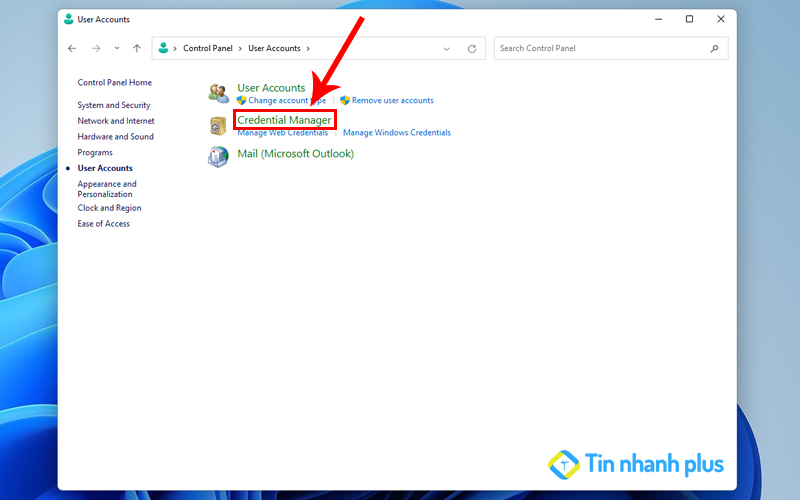
Bước 4: Tiếp theo, trên giao diện Credential Manager bạn hãy nhấn vào Windows Credential. Tại đây bạn hãy kéo con trỏ chuột xuống mục Greneric Sredentials, sau đó bạn hãy nhấn vào dòng đầu tiên, lúc này máy tính của bạn sẽ hiển thị ra toàn bộ Username và Pass.
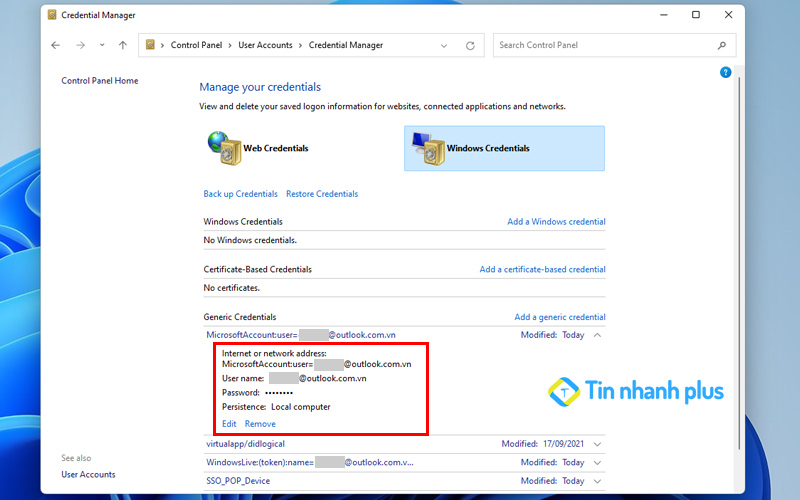
Bước 5: Để có thể thay đổi Username và Pass thì bạn chỉ cần nhấn vào Edit và nhập Username, Pass mới vào và nhấn Save để lưu lại.
2. Cách xem Username và pass của máy tính bằng Netplwiz
Bước 1: Trên giao diện máy tính Windows của bạn, bạn hãy nhấn vào biểu tượng tìm kiếm trên Windows và gõ từ khóa Netplwiz -> Nhấn Enter.
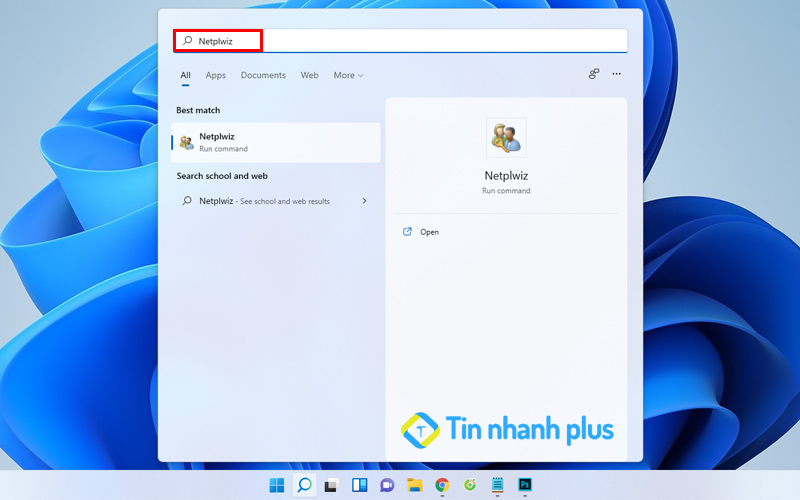
Bước 2: Tiếp theo, trên giao diện User Accounts bạn hãy nhấn vào Tab Advanced. Tại đây bạn hãy nhấn chọn vào Manage Passwords.
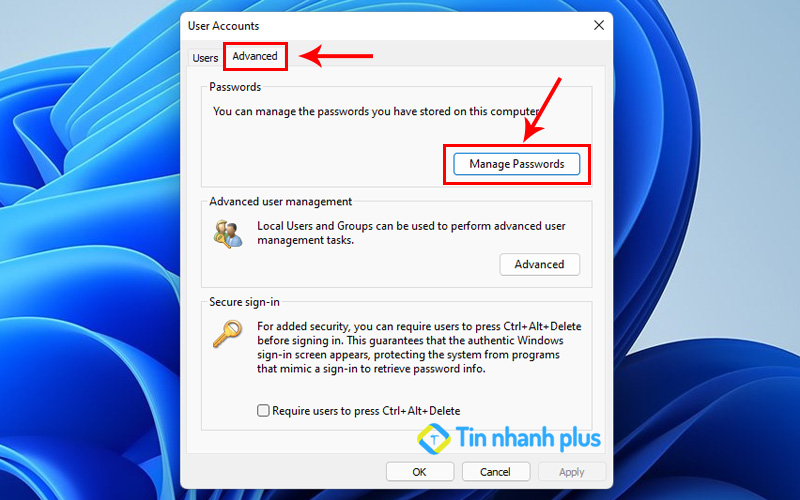
Bước 3: Tại mục Manage your credentials, bạn hãy nhấn vào Windows Credential. Tiếp đến, bạn hãy chú ý đến dòng Greneric Sredentials, tại đây bạn hãy nhấn vào mũi tên chỉ xuống để xem Username và Pass trên máy tính của mình.
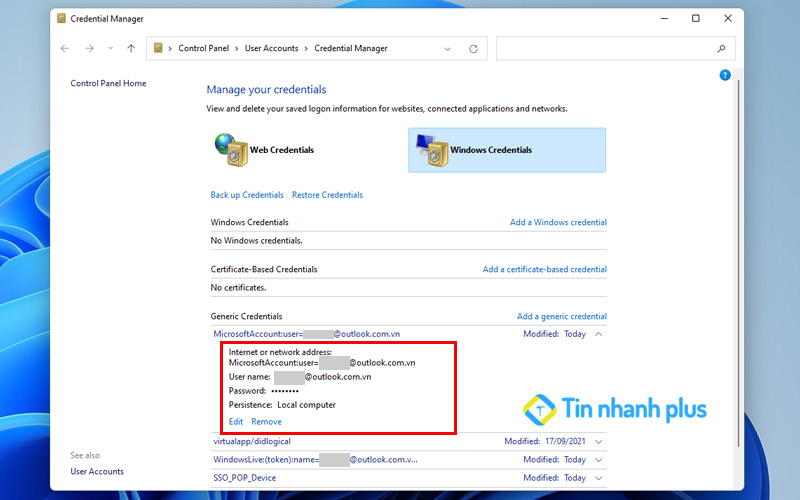
Trên đây là tổng hợp 2 cách xem Username và Pass của máy tính nhanh nhất mà mình muốn giới thiệu đến bạn. Tại đây, còn cho phép bạn có thể thay đổi Username và Pass trên máy tính của mình một cách dễ dàng.
Tại sao máy tính Windows lại không hiển thị PassWord
Như bạn đã biết, không chỉ Windows mà tất cả những hệ điều hành máy tính khác như: Linux, Ubuntu, Mac OS… Cũng đều không hiển thị Pass để bảo mật máy tính của người dùng.
Do đó, Windows ẩn Pass là điều bắt buộc, nếu như ai cũng có thể biết được Pass máy tính của bạn thì đó sẽ là một thảm họa phải không ạ.
Ngoài ra, việc ẩn Pass sẽ giúp ngăn chặn Hacker xâm nhập máy tính của bạn. Thông thường, khi bạn muốn cấp quyền Admin, hay muốn thay đổi quyền trên hệ thống Windows, thì máy tính Windows sẽ yêu cầu bạn nhập lại mật khẩu của máy tính, việc này sẽ giúp hạn chế tối đa việc chiếm quyền điều khiển máy tính từ xa khi Hacker xâm nhập.
Quên PassWord Windows thì phải làm sao?
Đối với trường hợp quên PassWord thì bạn có thế lấy lại được PassWord với điều kiện, bạn phải nhớ được Email mà bạn đã thêm vào tài khoản Windows trên máy tính của mình.
Khi bạn đã nhớ được Email và Pass thì bạn chỉ cần đăng nhập vào Account của Mcrosoft. Sau đó, bạn kéo xuống mục thiết bị và nhấn vào Hỗ trợ trực tuyến để yêu cầu hỗ trợ khôi phục lại mật khẩu trên máy tính của bạn.
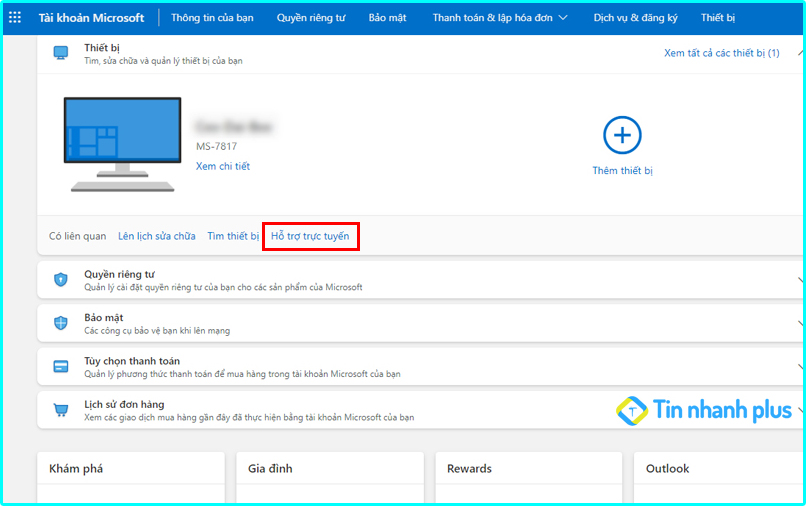
Nếu trường hợp bạn không nhớ được Email mà bạn đã đăng nhập trên máy tính của mình, thì chỉ còn một cách đó chính là cài lại Win cho máy tính của bạn. Sau khi cài lại Win là bạn có thể sử dụng máy tính Windows của mình như bình thường.
>> Gợi ý thêm:
- 10 Cách xóa ứng dụng trên máy tính
- Cách khắc phục máy tính tự mở trang web
- Hẹn giờ tắt máy tính Win 10, Win 11 tự động
- Cách xem mật khẩu wifi trên điện thoại, máy tính Win 10, Win 11
- Cách xem Product Key của Win 10, Win 11
- Chuyển ngôn ngữ trong Win 10, Win 11
- Sửa lỗi unhandled exception has occurred in your application
- Có nên xóa File Windows.old